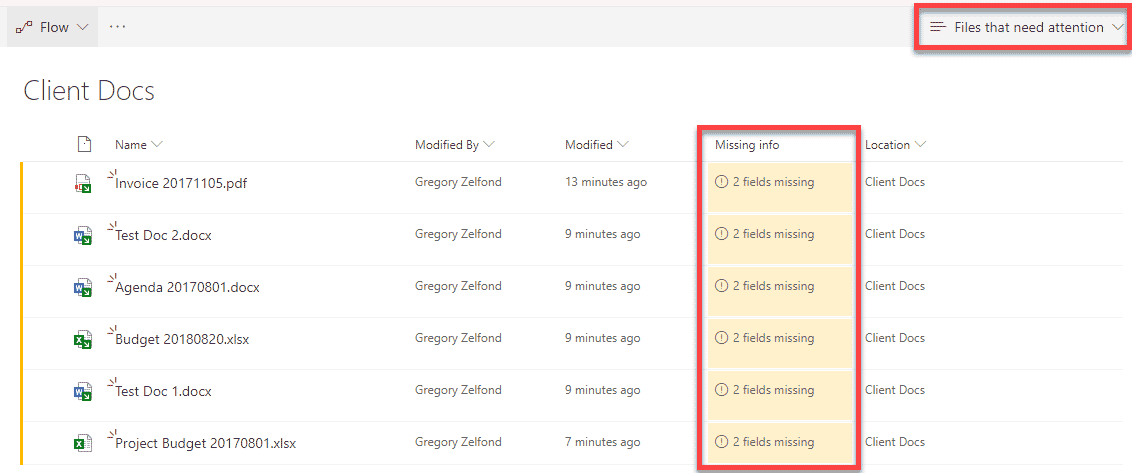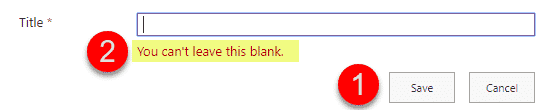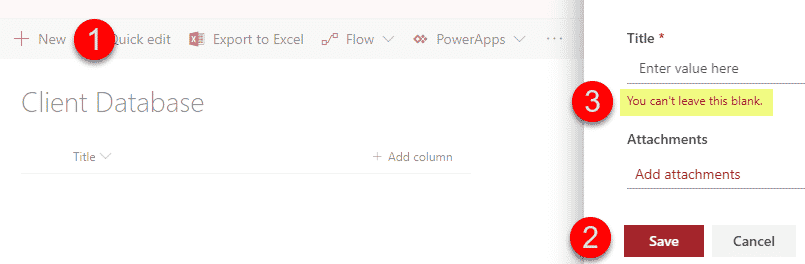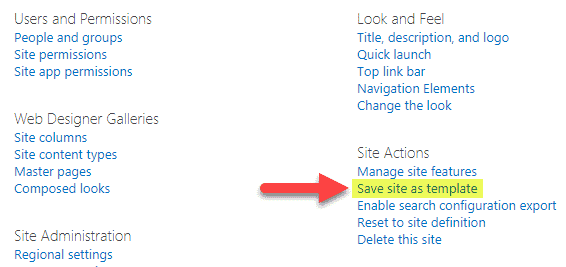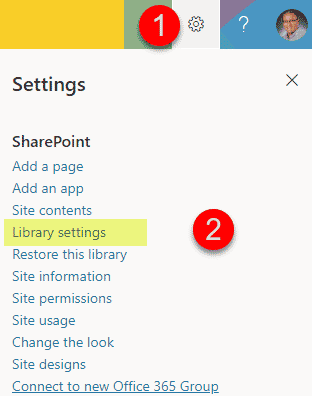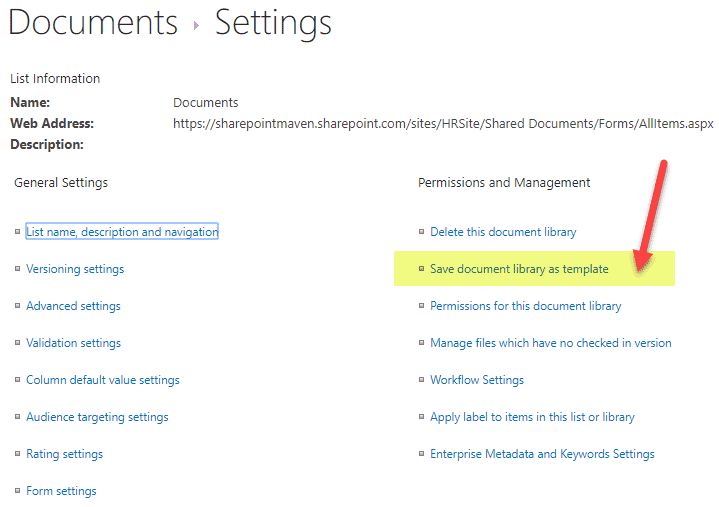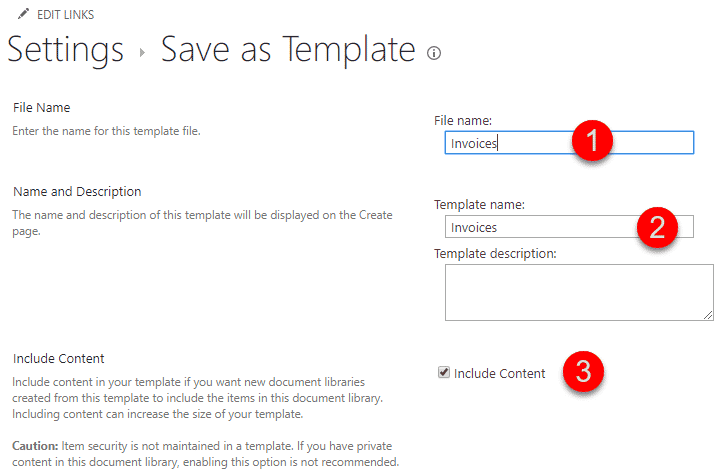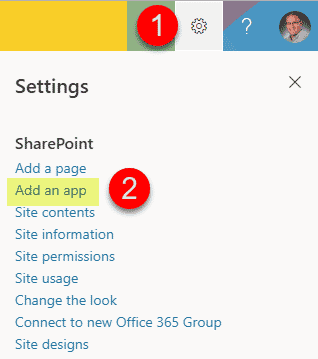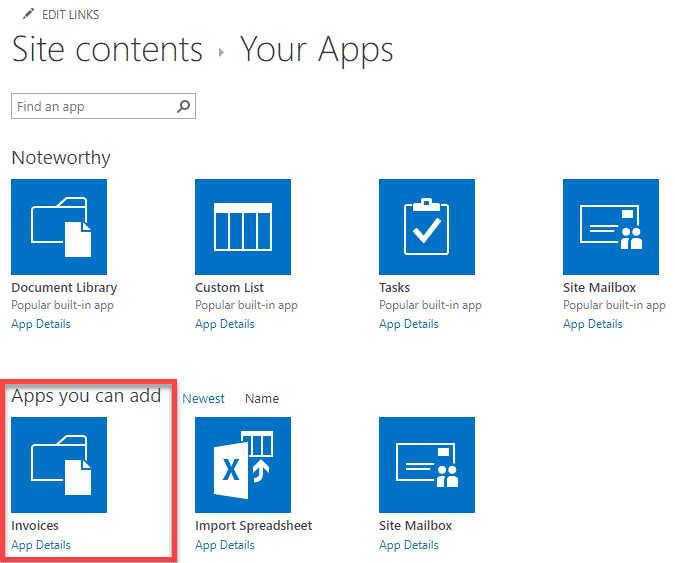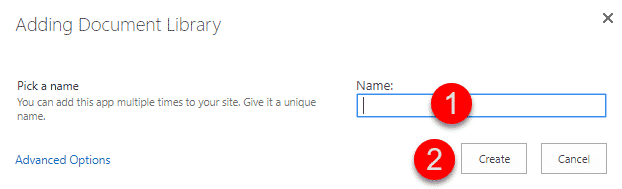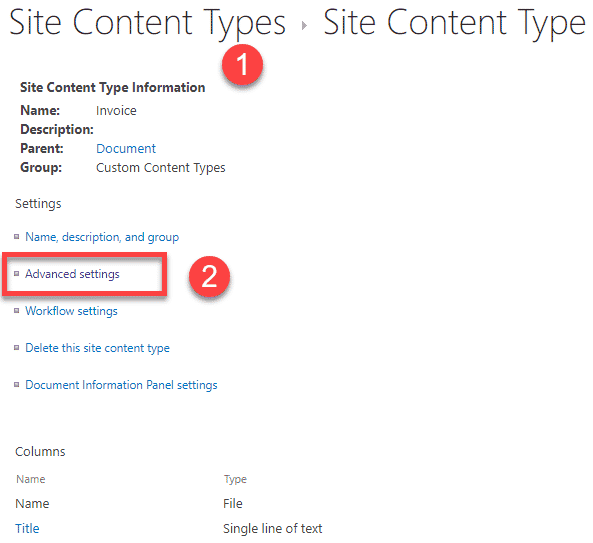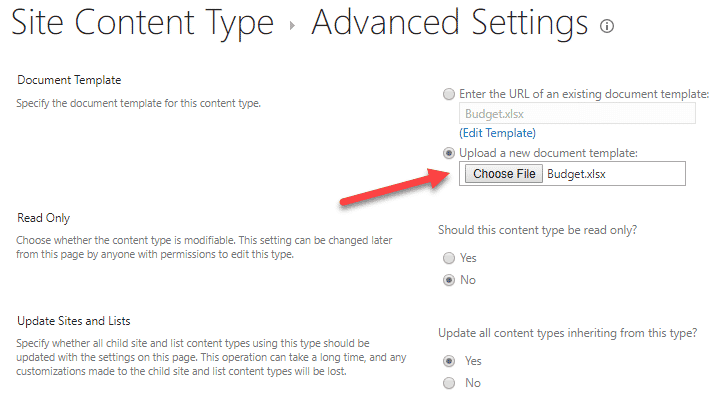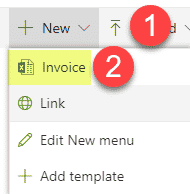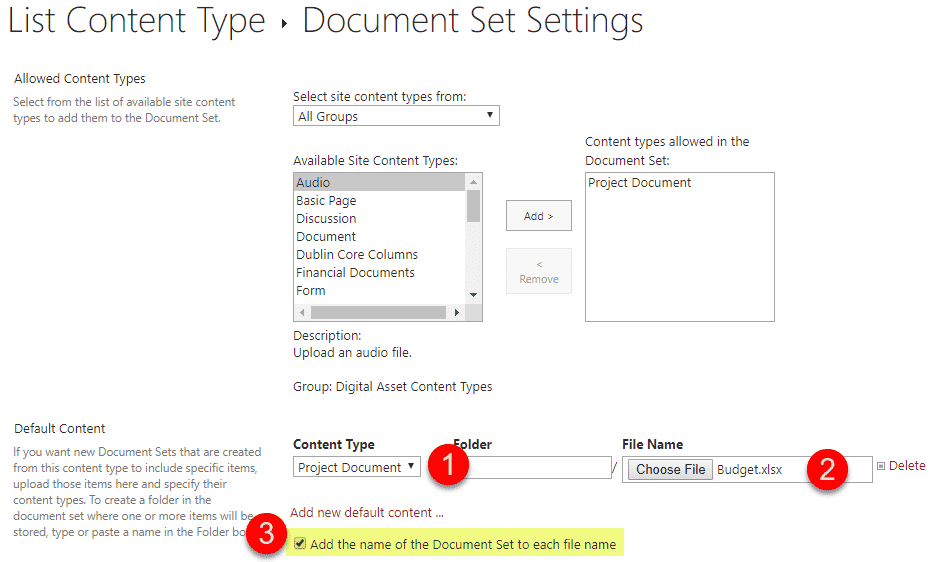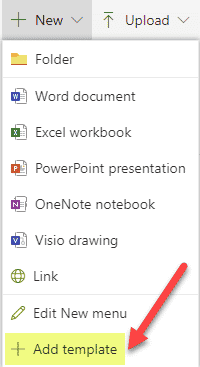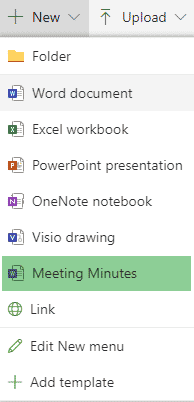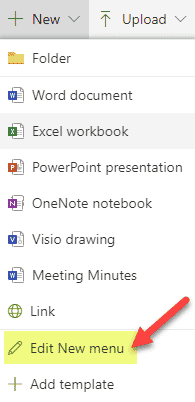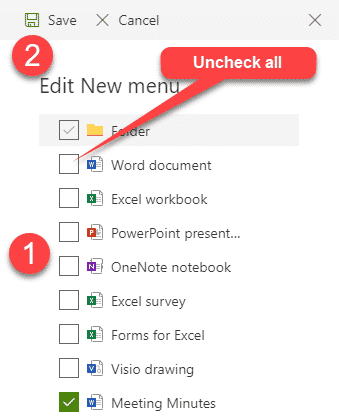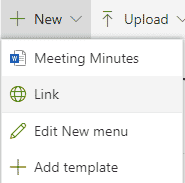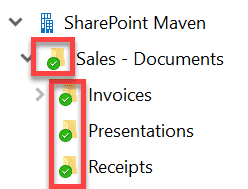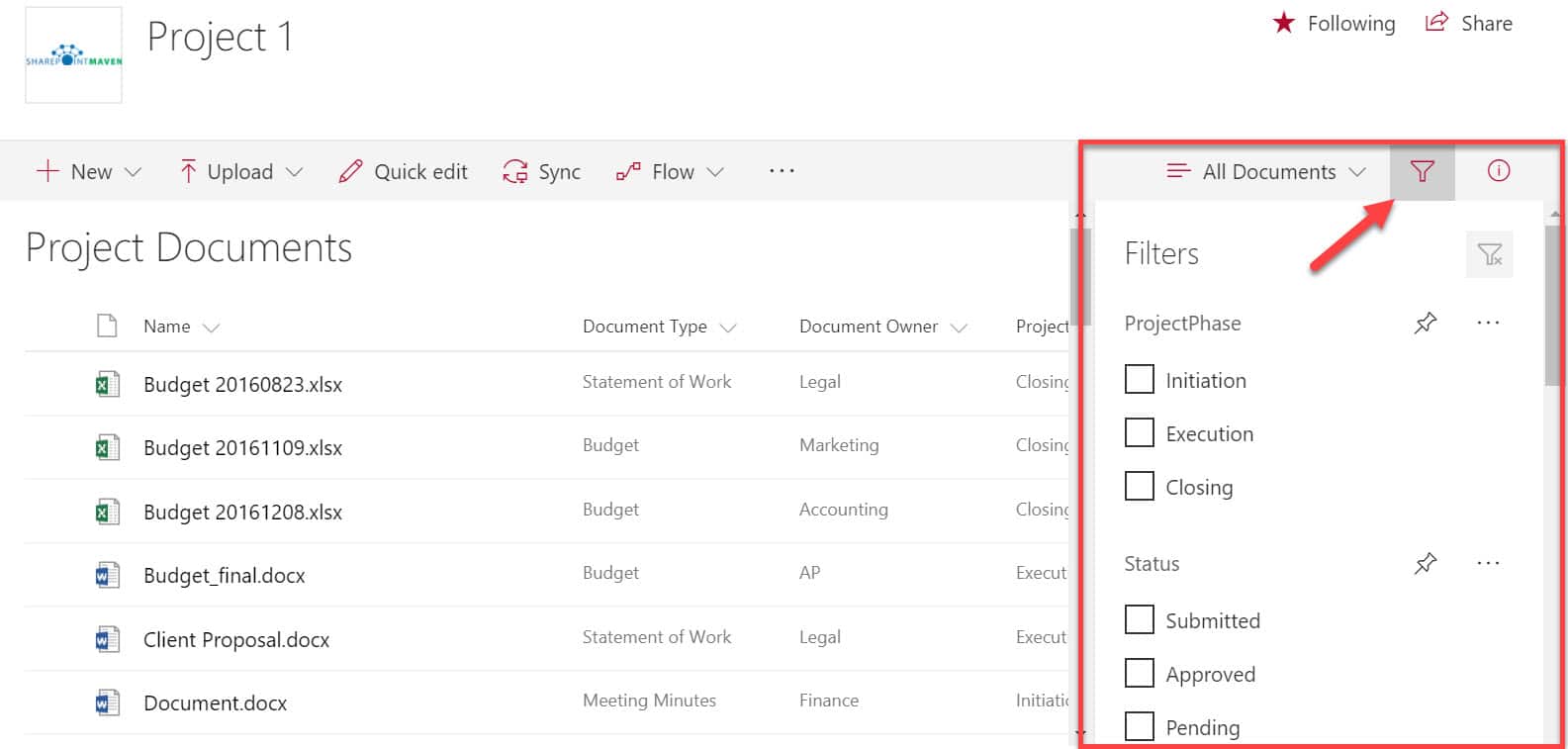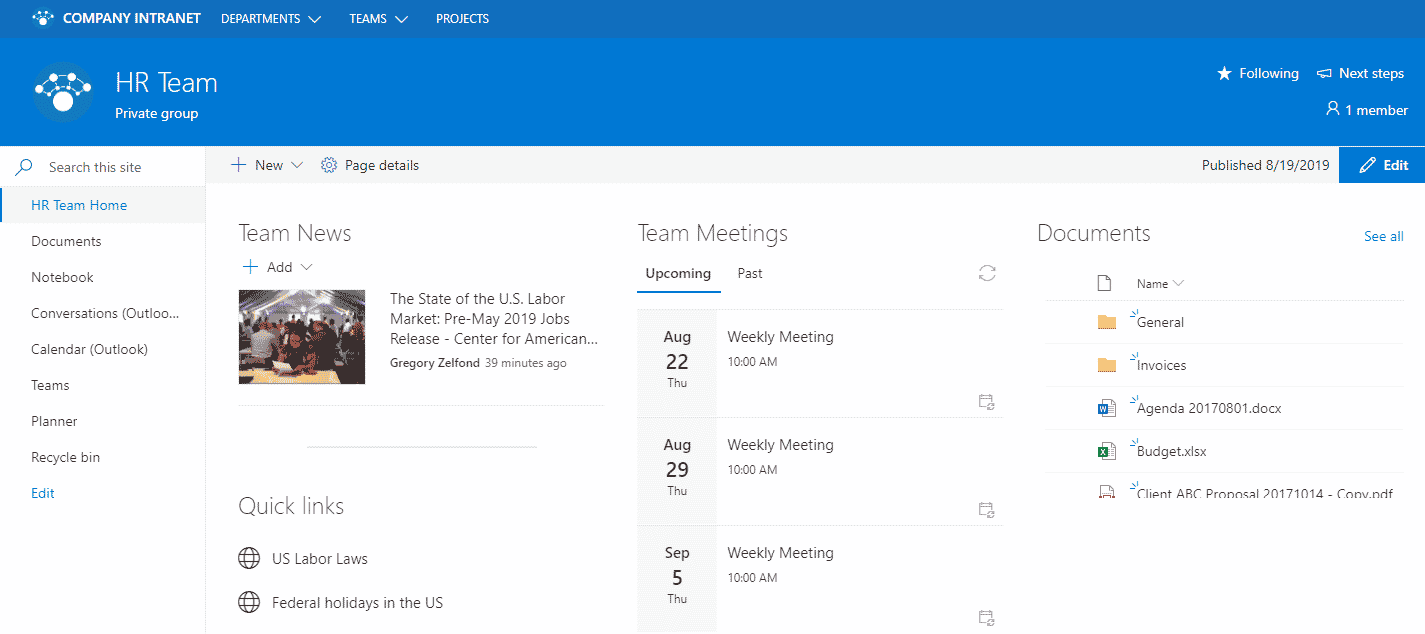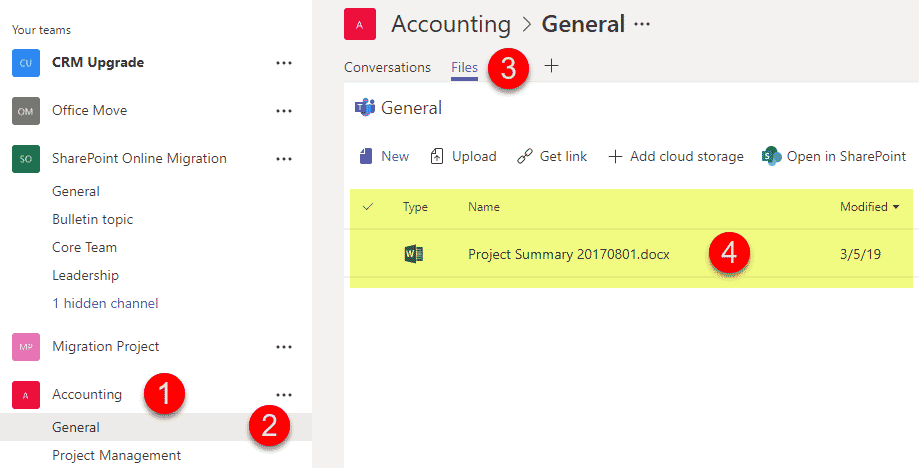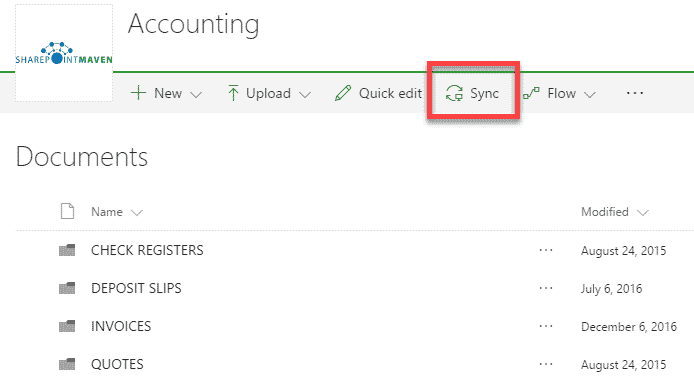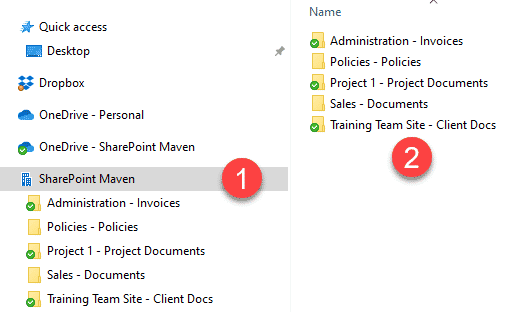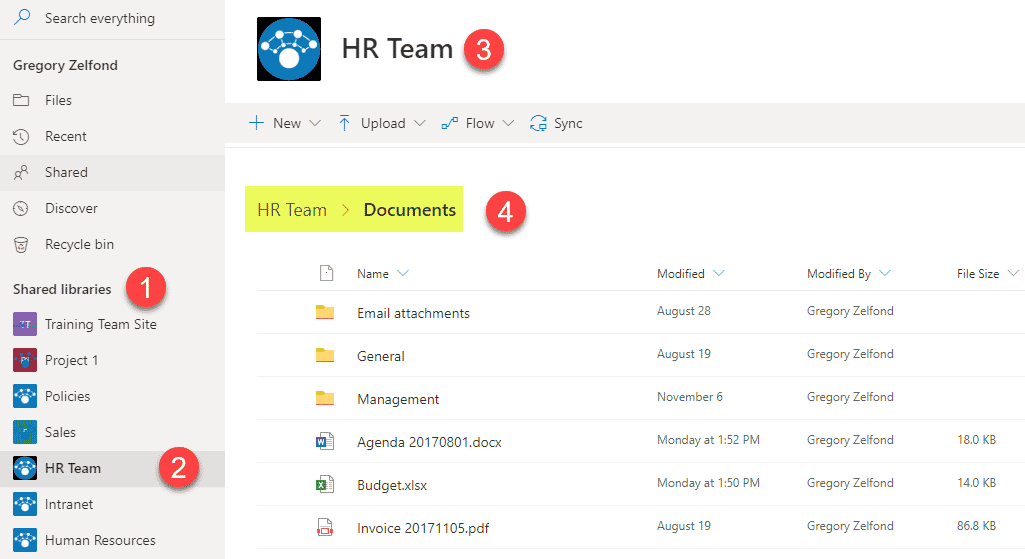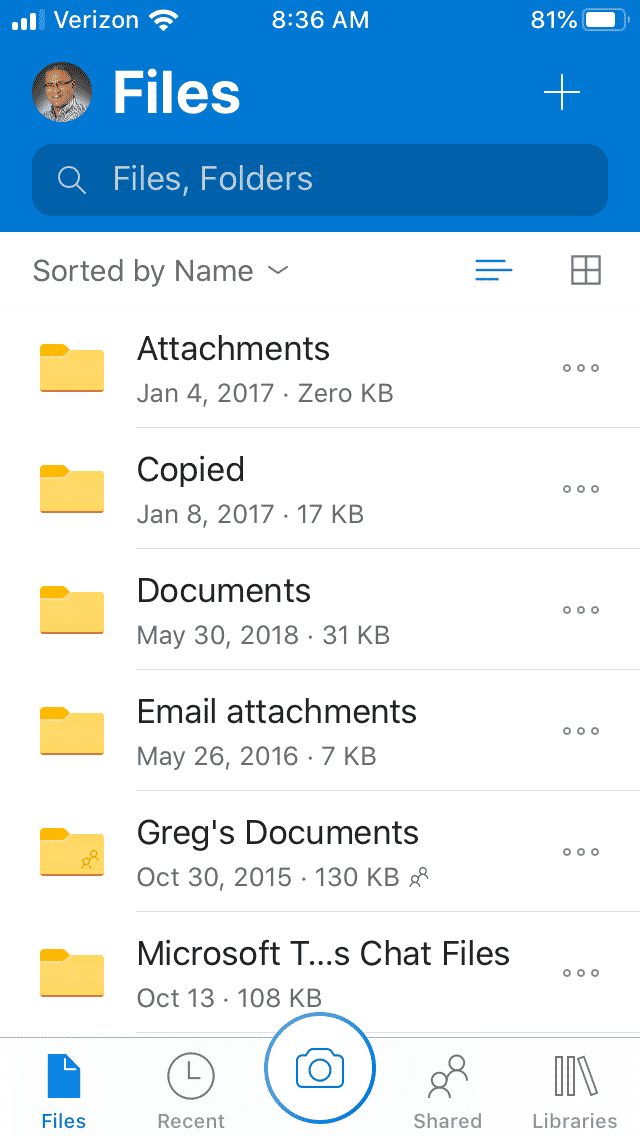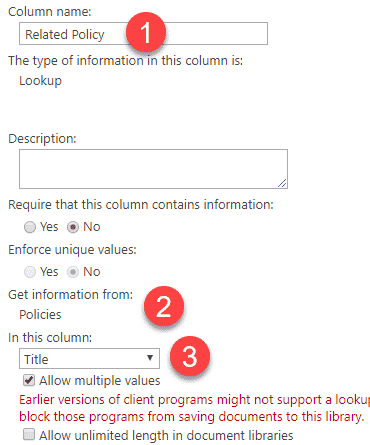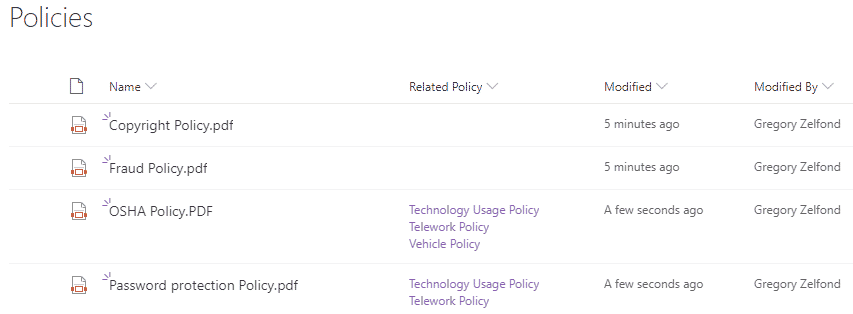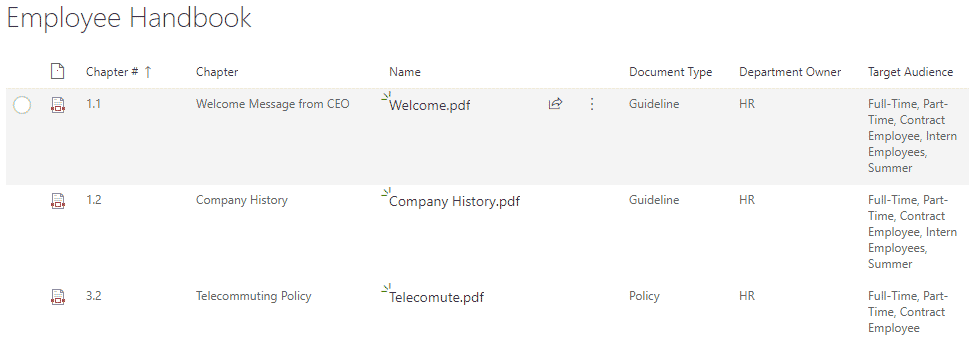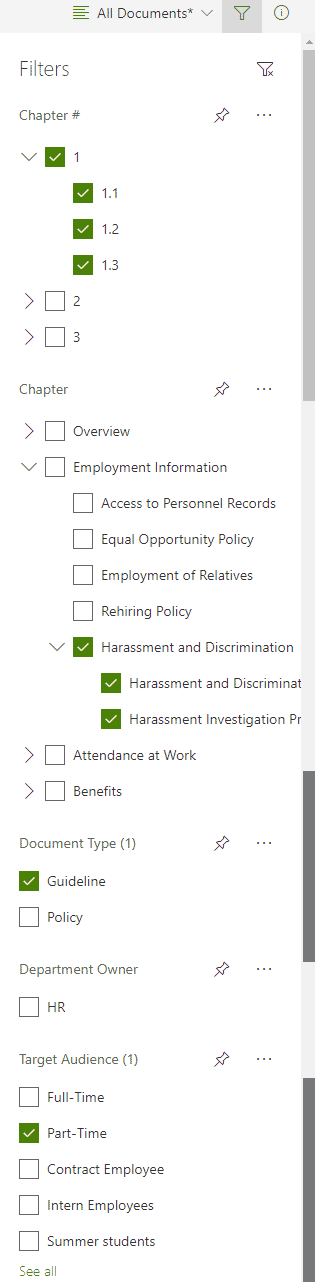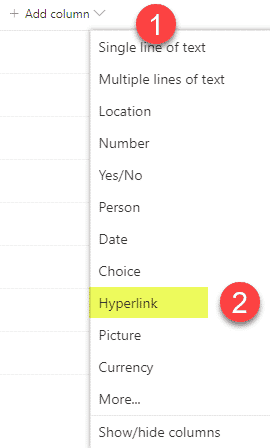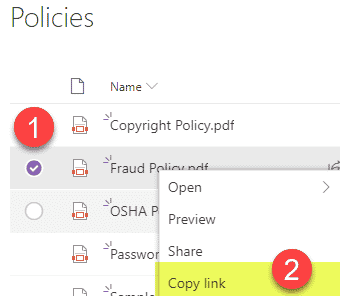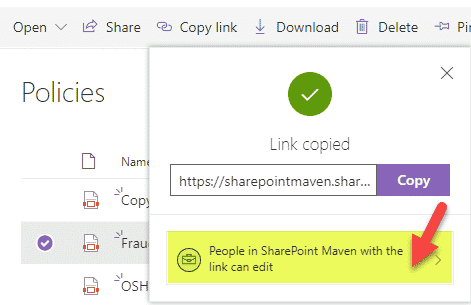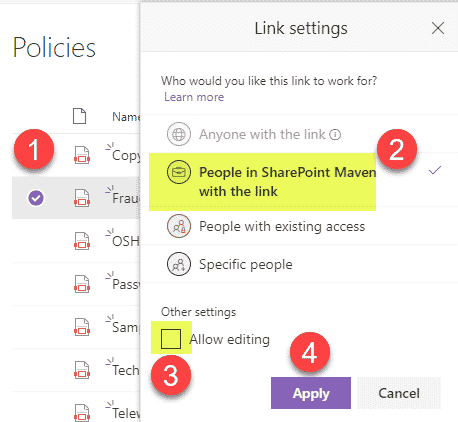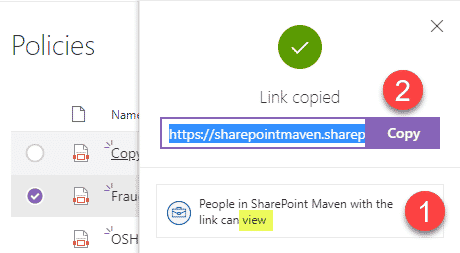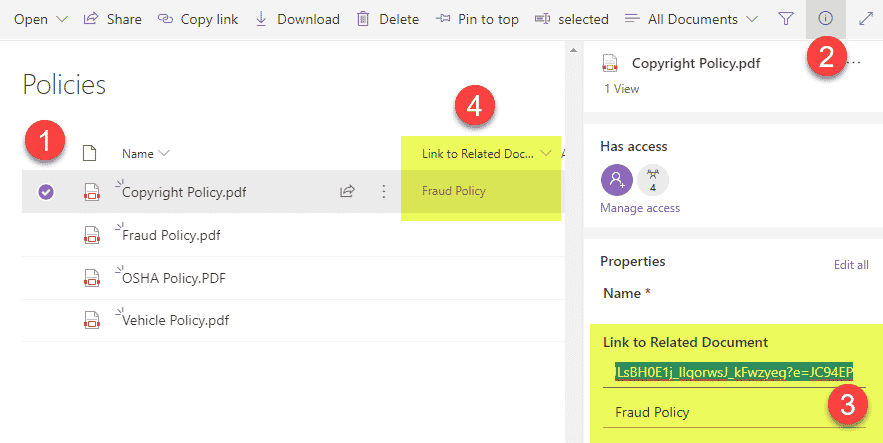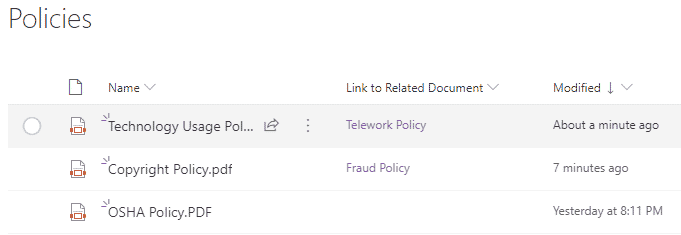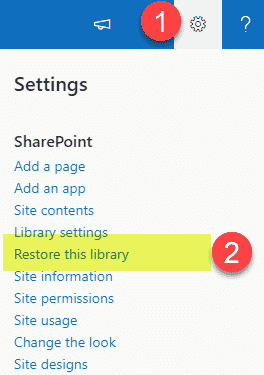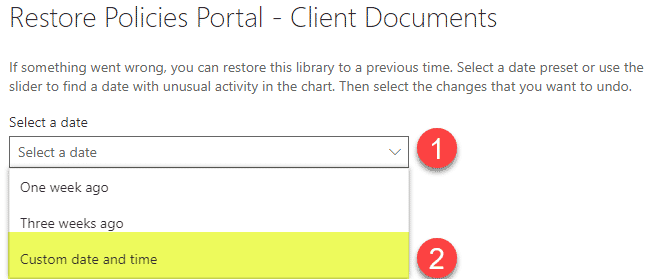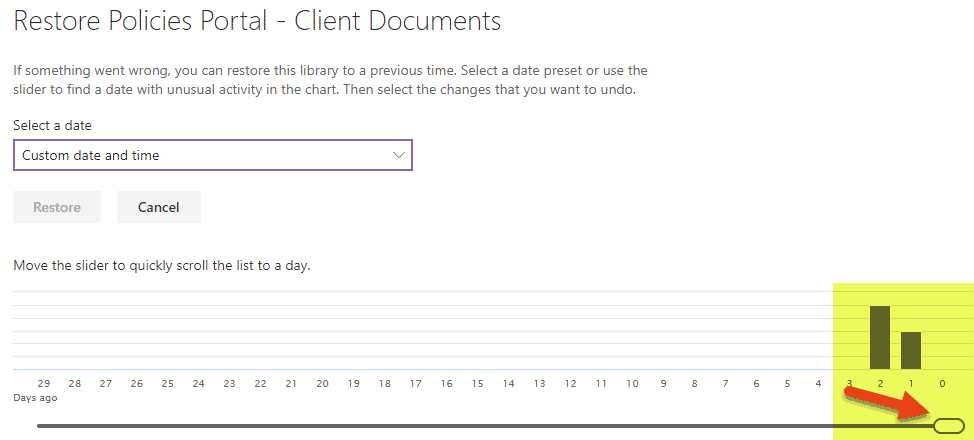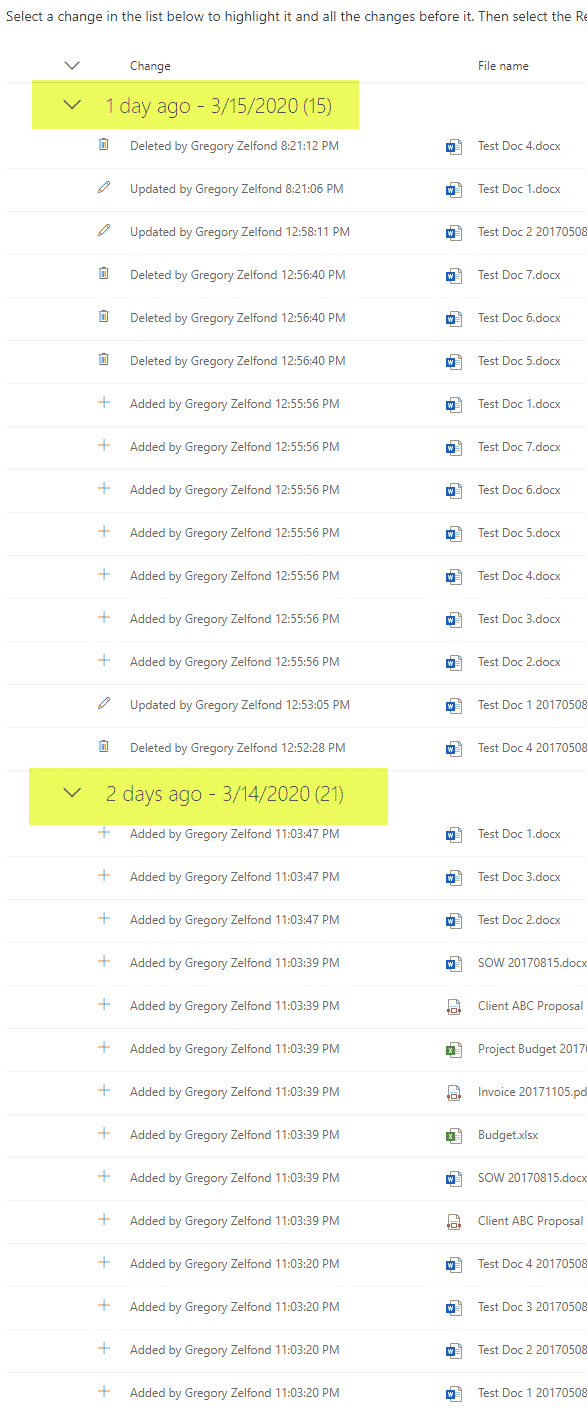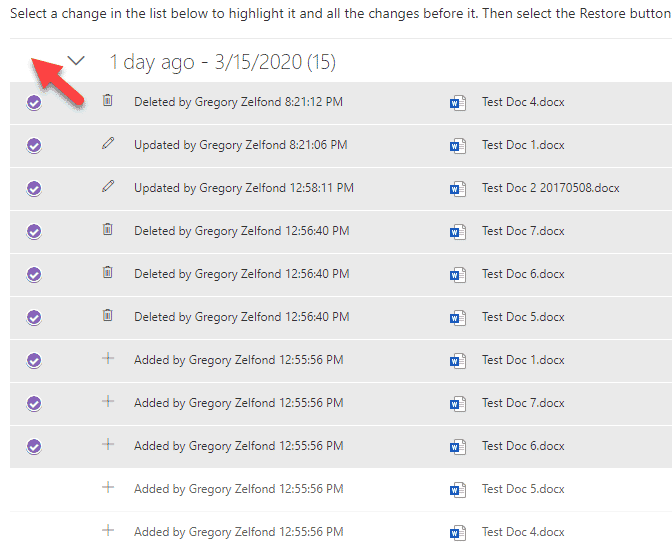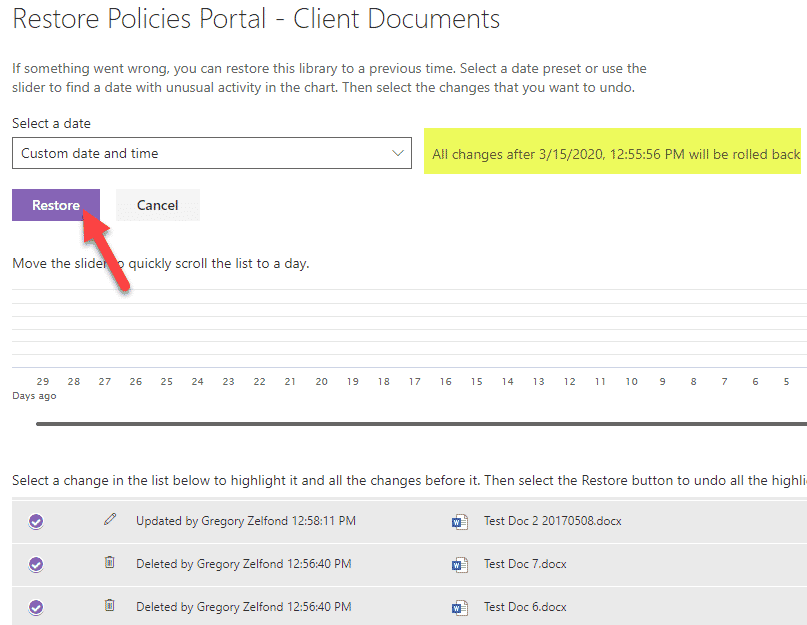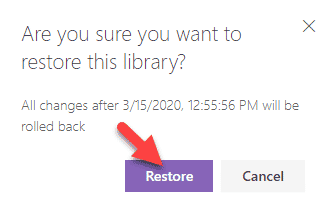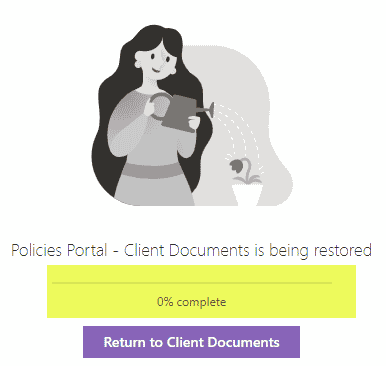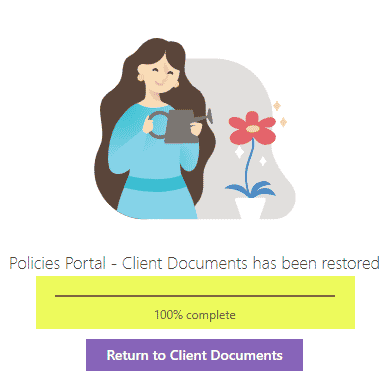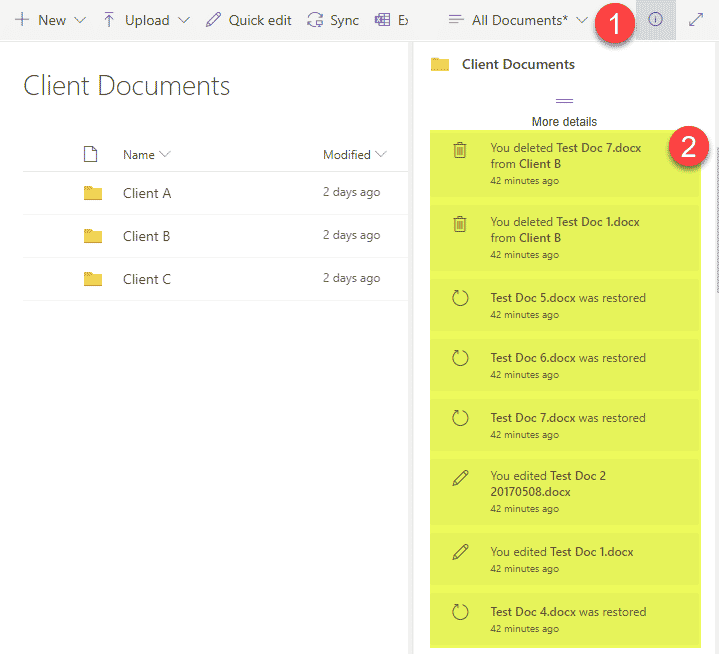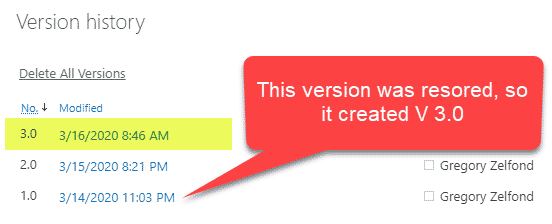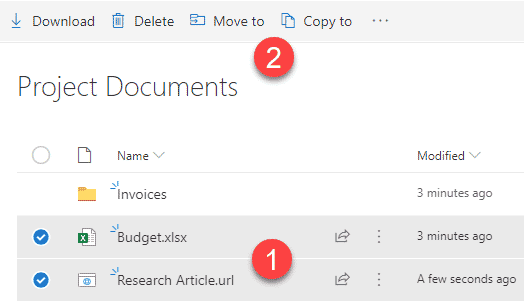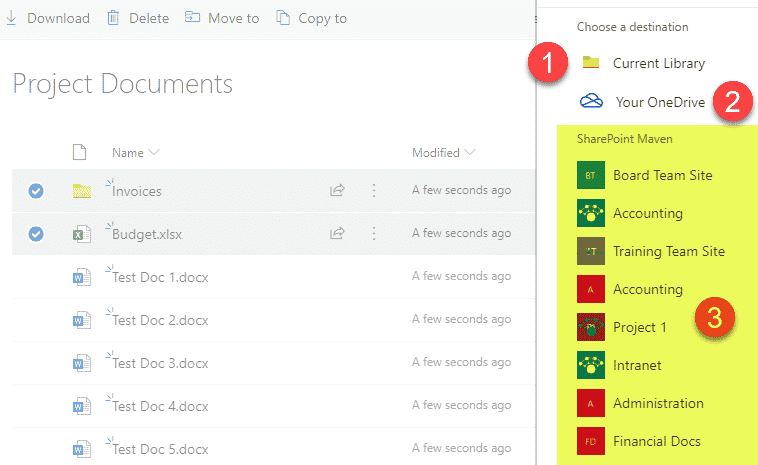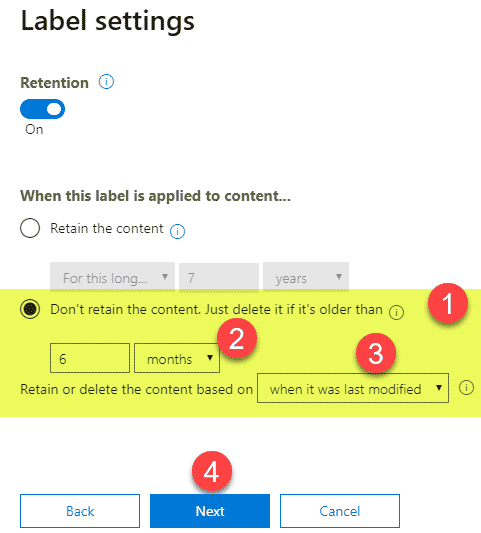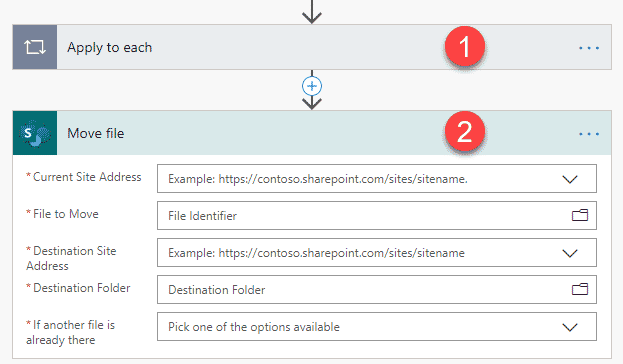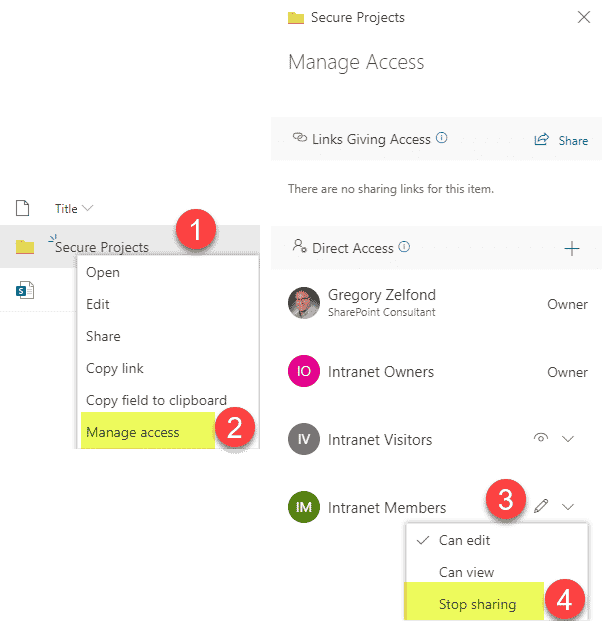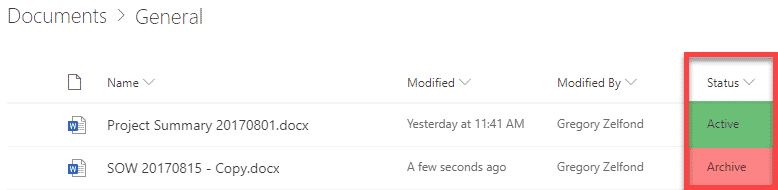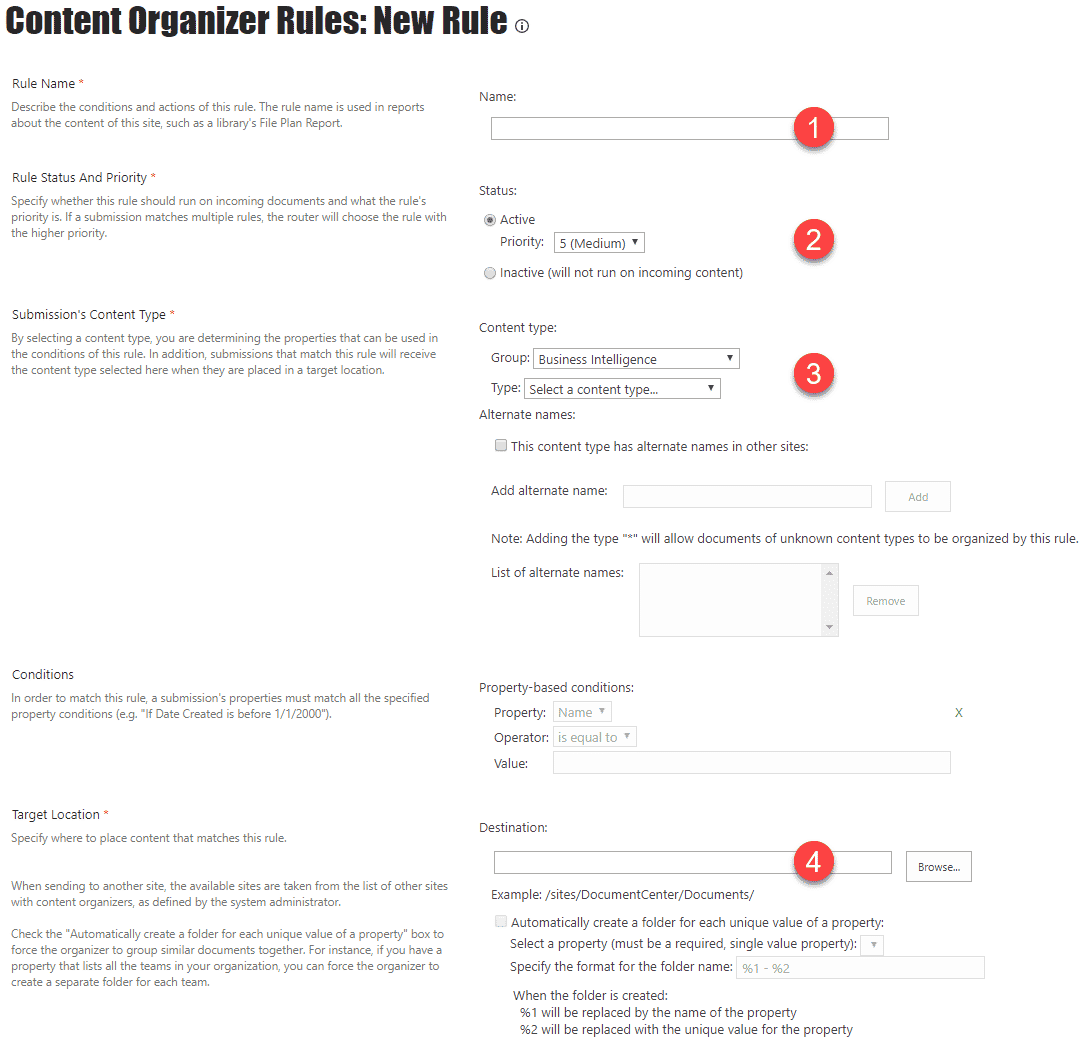The default document library on a SharePoint site is like a Mother-in-Law. You cannot easily get rid of it, and if you do – you will be in big trouble!  Some time ago, I published a post on why you should avoid using the default document library for document management on a SharePoint site. This post is somewhat of a continuation of that other post. However, this time, I will tackle it from another angle and provide you with some arguments on why you need to be extra careful with this the default document library and its contents.
Some time ago, I published a post on why you should avoid using the default document library for document management on a SharePoint site. This post is somewhat of a continuation of that other post. However, this time, I will tackle it from another angle and provide you with some arguments on why you need to be extra careful with this the default document library and its contents.
To refresh your memory, the original reasons for staying away from the default library were:
- Library URL
- The potential use of publishing features and impact on metadata columns
- File Viewer Web Part
For a detailed explanation of the above reasons, please read this post.
A few significant developments have occurred since I wrote this post in 2016.
- SharePoint Sites are now based on modern, flat Information Architecture.
- Document Libraries themselves have been modernized
- Team Sites and resulting document libraries are now part of an Office 365 Group
Now, it is up to you whether or not to use the default document library on a SharePoint site due to the above arguments. You are not going to be violating any best practices or doing anything outrageous if you do this. And just for the record, I use it all the time. But, you can get yourself into some serious trouble if you start messing with it. Let me explain.
Library deletion
Good news first! You cannot delete a default document library on a site that is connected to Office 365 Groups!

That’s the good news, for us, neat freaks and OCD types! The reason you cannot delete it – a document library on a SharePoint site connected to Groups carries some serious duties:
- Email attachments saved from Outlook to the Group Site are stored in the Email Attachments folder auto-created in the library (designated by # 1 in the image below)
![default document library]()
- If you use Teams, each channel gets a folder in that same document library. So if Microsoft allowed users to delete a default library on those sites, your whole Office 365 Group and Team would become unusable. Teams Channel folders are designated by # 2 in the image above
Folder deletions in the default document library
OK, this is less dramatic, but carries some severe consequences. Because Teams creates a folder for each channel and then you also get that Emails Attachments folder too, deleting those folders, will remove the files from your channels (Files Tab in Teams) and all the email attachments you filed previously. Oops. You go ahead and explain to your boss what happened to all the files from his channel now!
File Viewer Web Part
This only applies to Communication Sites and modern sites not connected to the Office 365 Groups, since we cannot delete the default document library on an Office 365 Group site. But if you ever decide to go for it…

… then you, my friend, will run into issues with the File Viewer Web Part! When you use a File Viewer Web Part to display a document on a SharePoint page, those documents are uploaded to the default document library.

So if you delete the library, your existing file viewer web part will display a nasty message:

And if you decide to use the File Viewer Web part after you removed the default document library, you will now miss the upload button you usually have (because there is nowhere to upload to!)

The post Why you need to be careful with the default document library on a SharePoint site appeared first on SharePoint Maven.

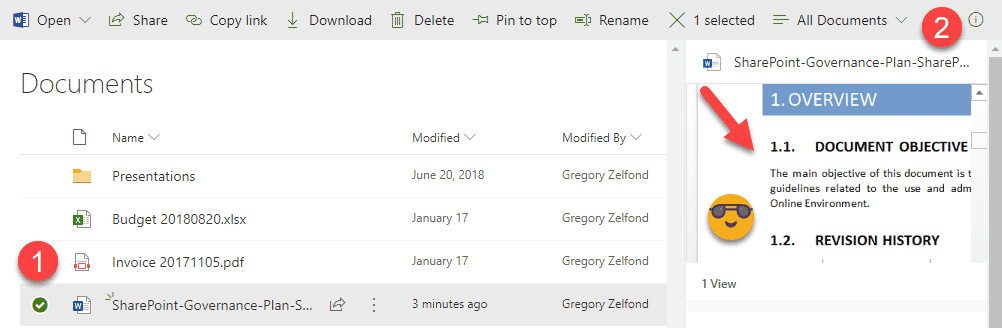
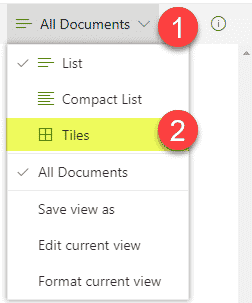
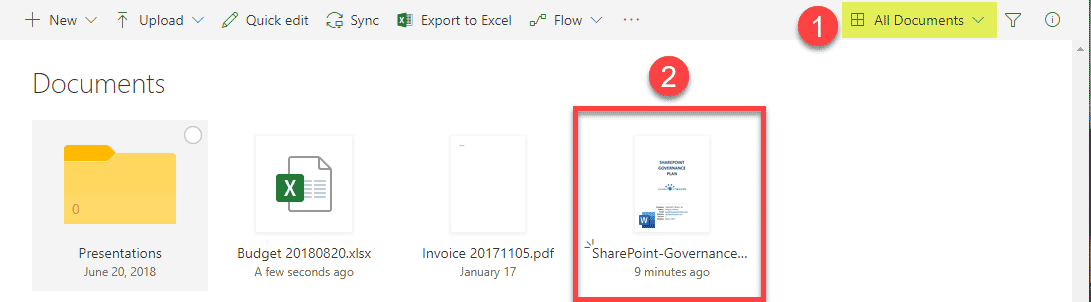
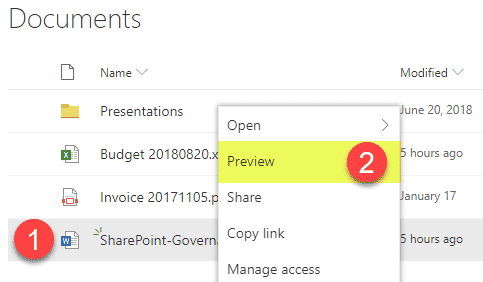
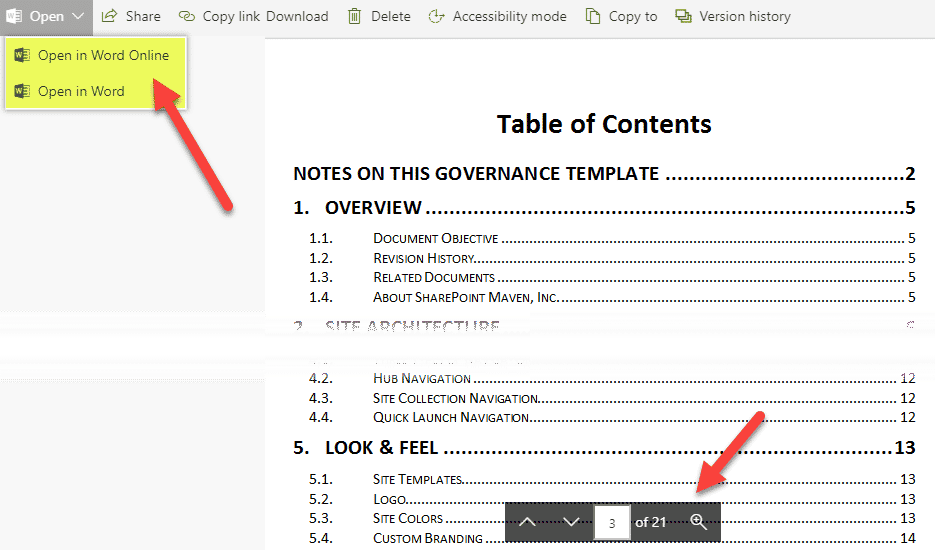
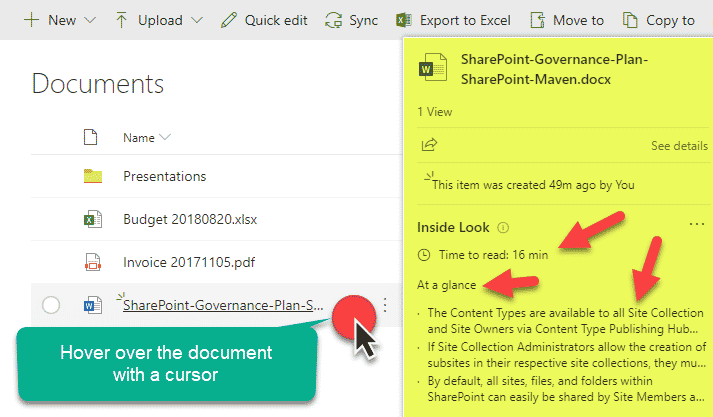
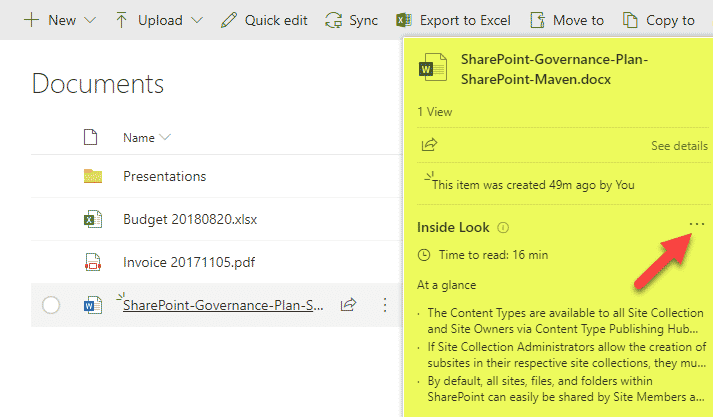
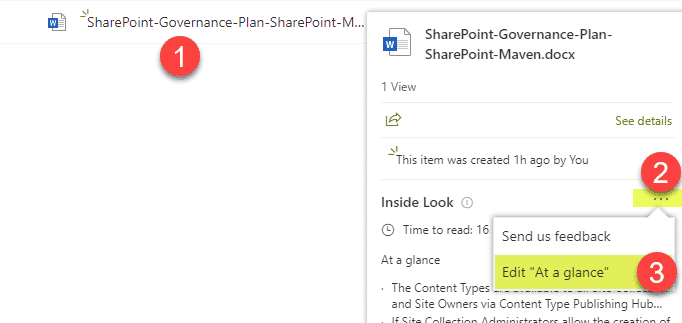
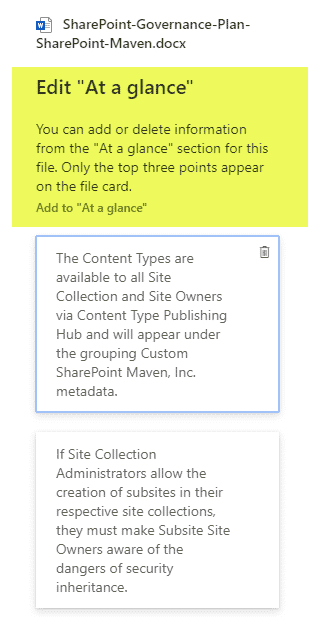
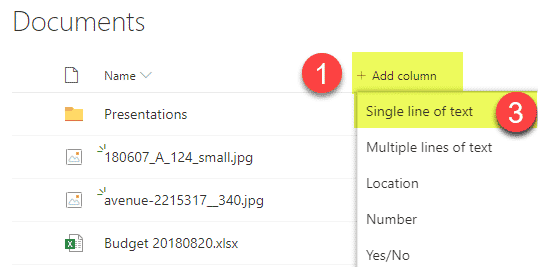
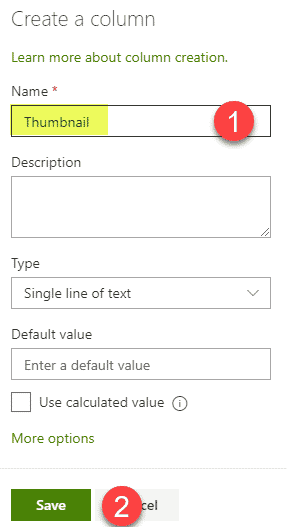
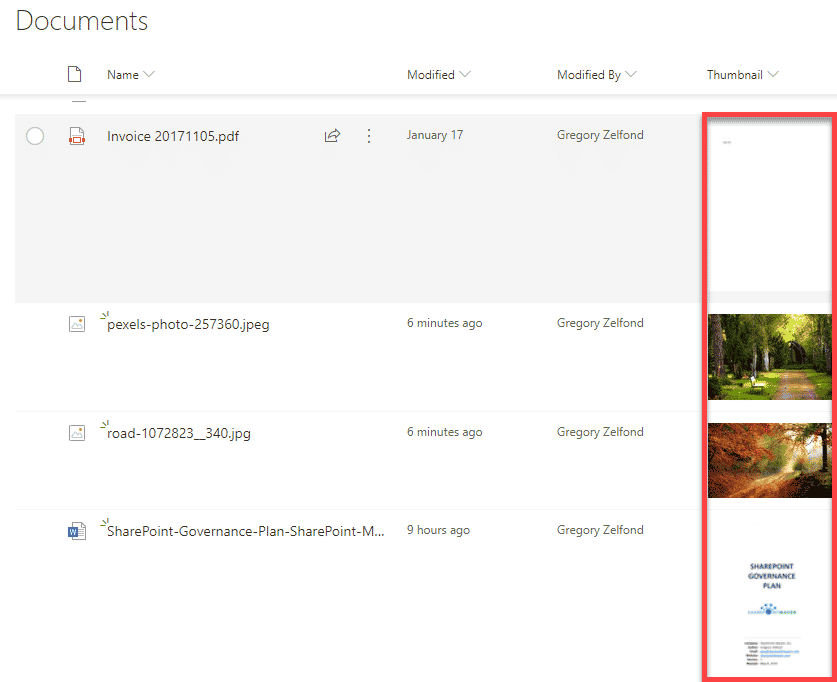
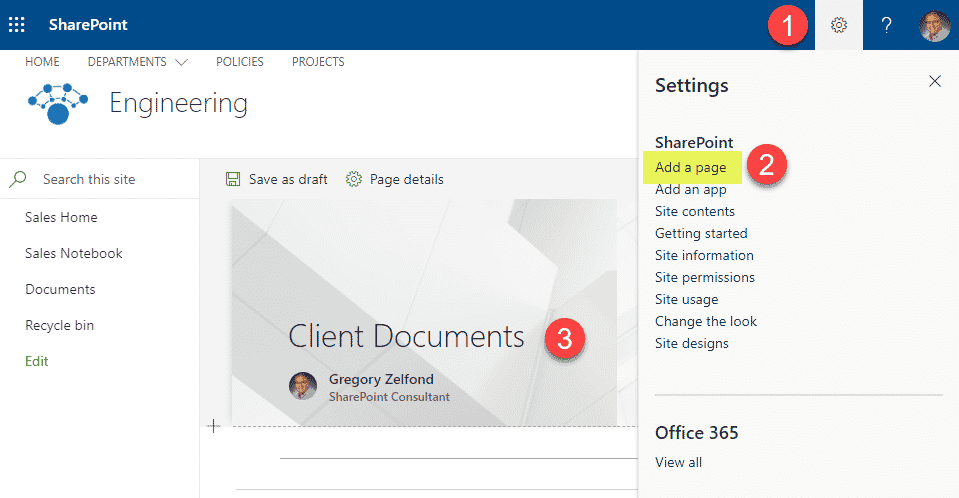
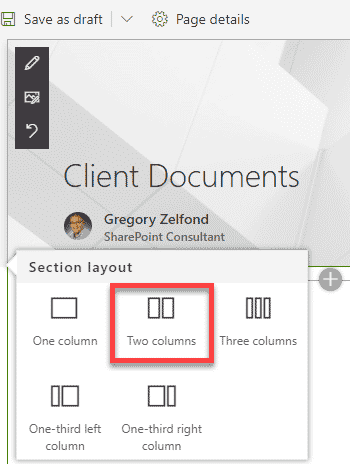
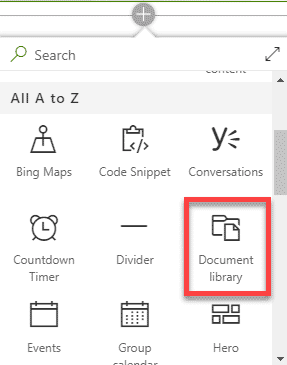
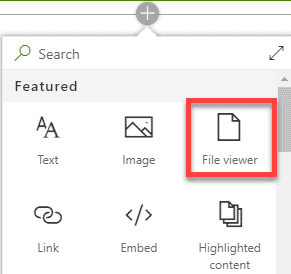
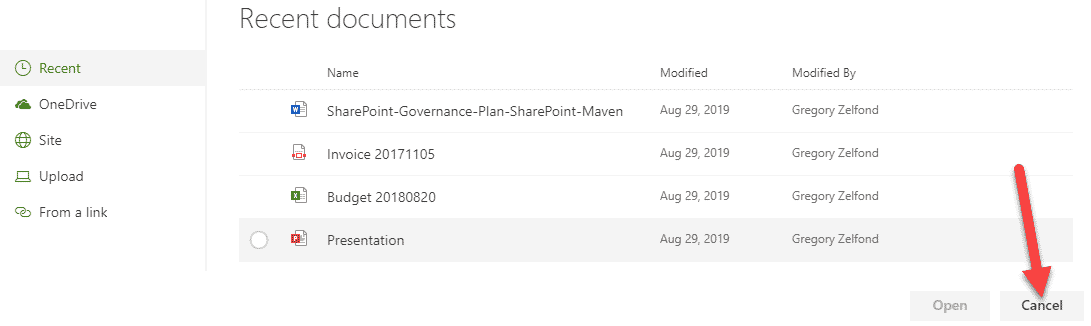
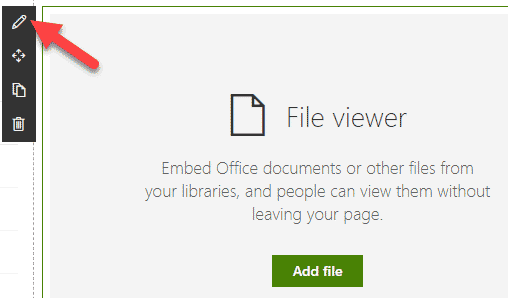
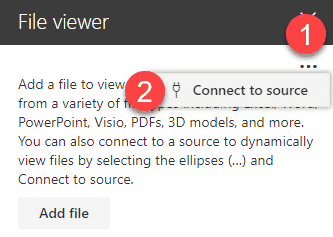
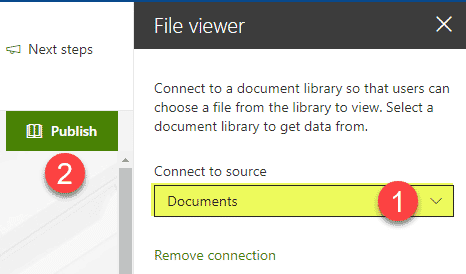
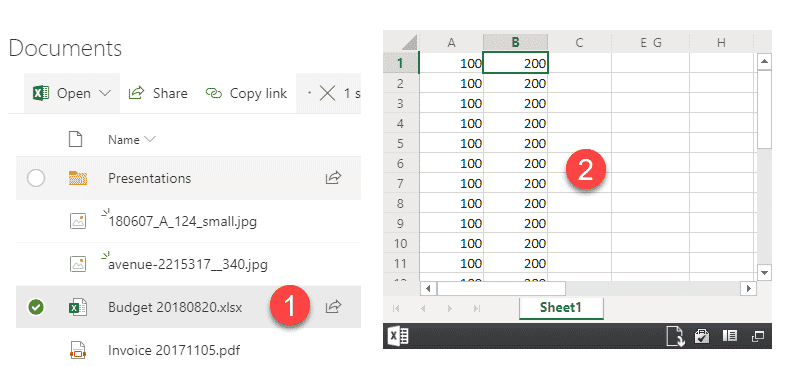
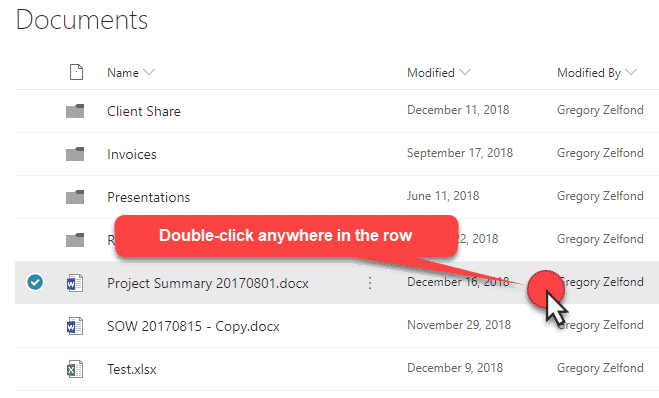
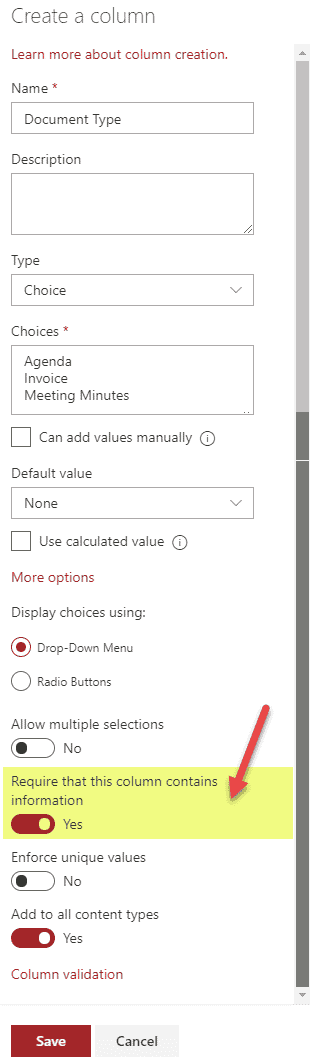
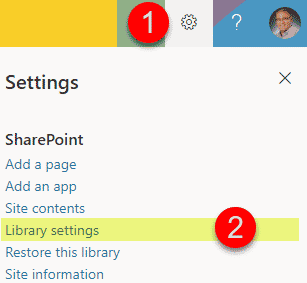
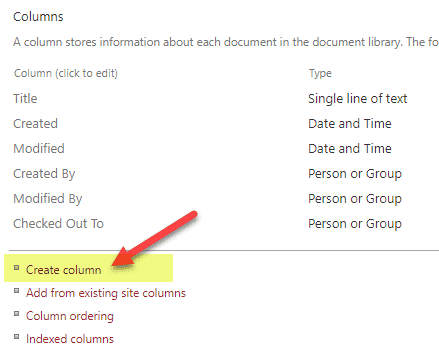
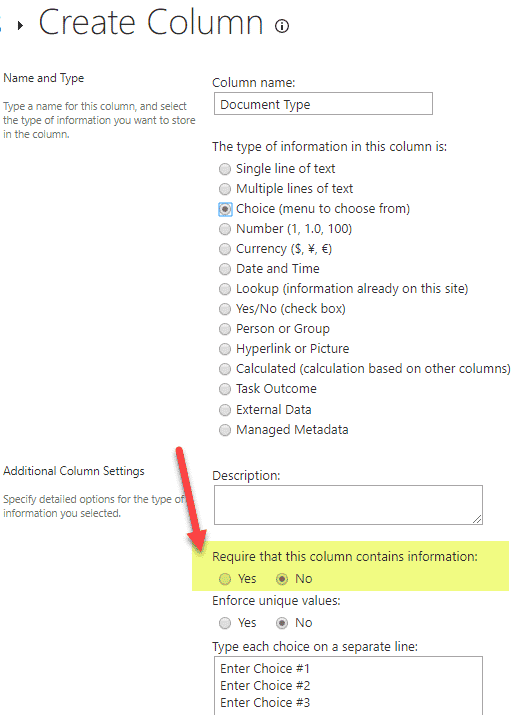
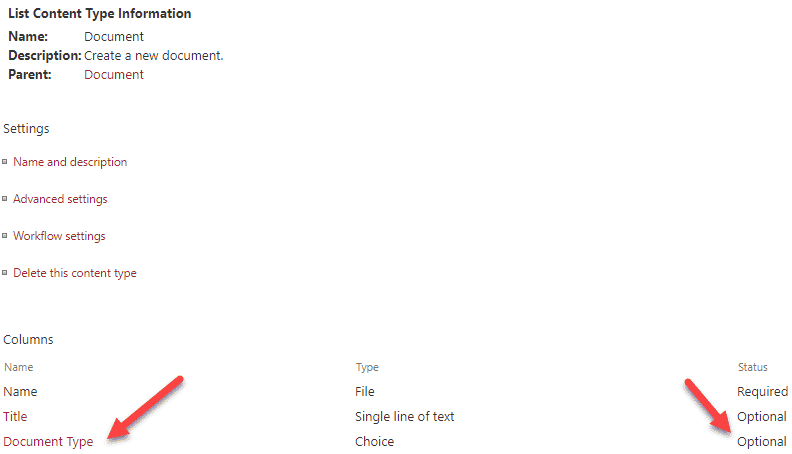
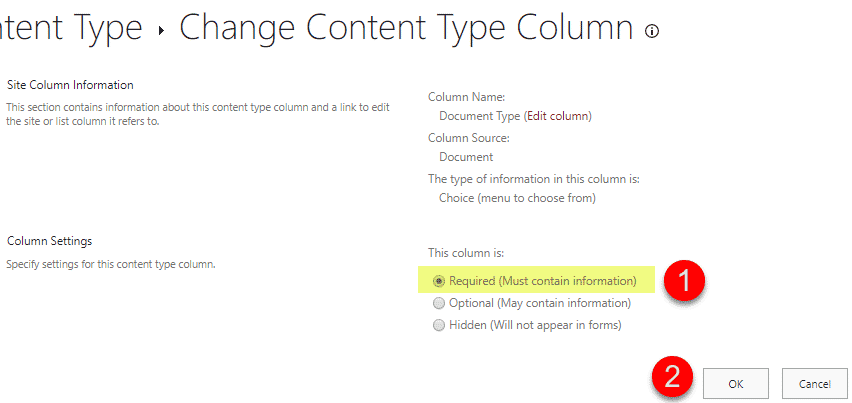
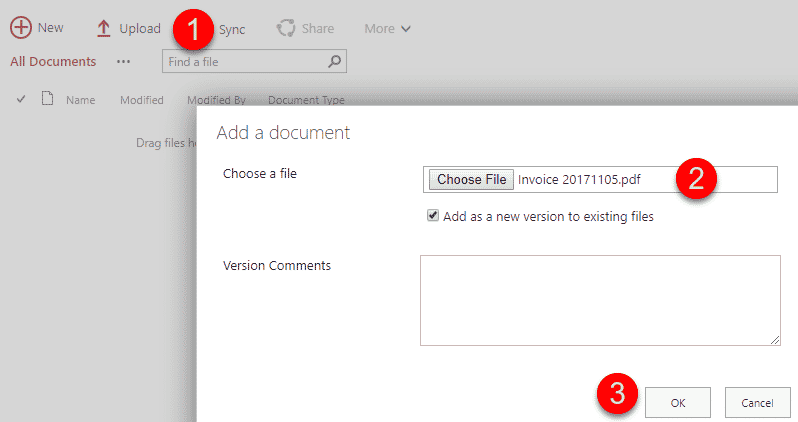
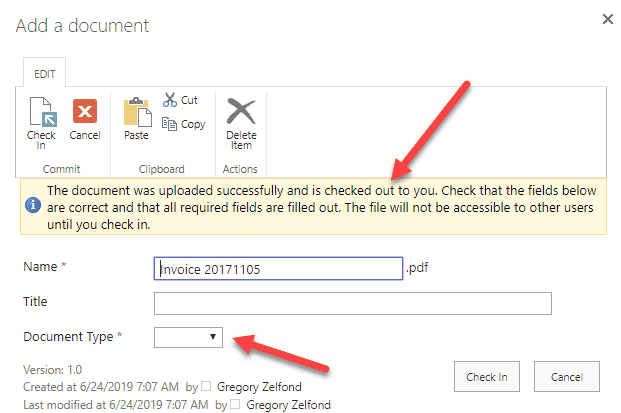
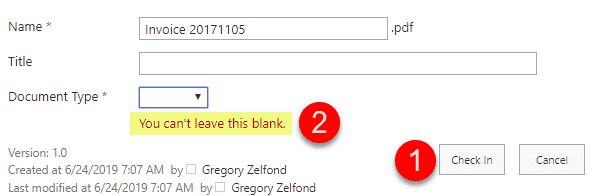
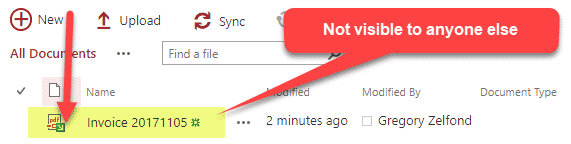
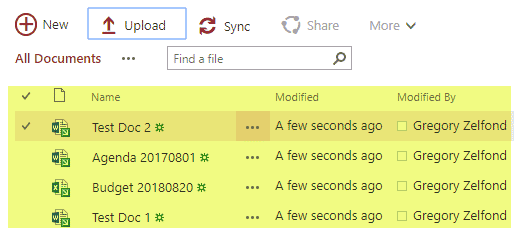
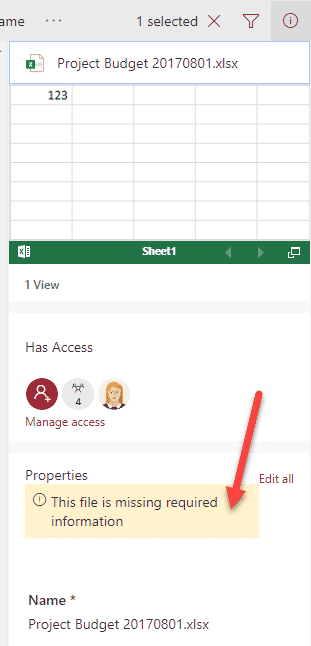
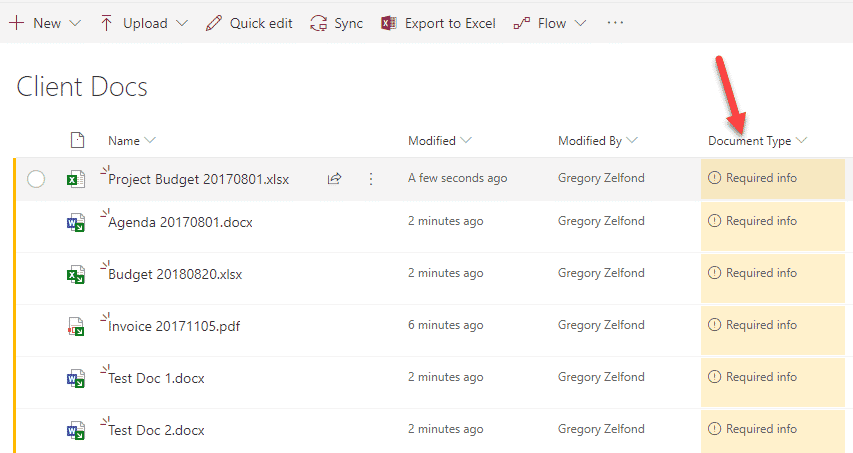
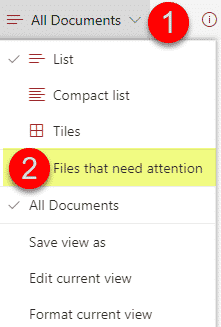 If you choose this view, it will filter for all the files that are missing required metadata. And it will also tell you what’s missing too.
If you choose this view, it will filter for all the files that are missing required metadata. And it will also tell you what’s missing too.