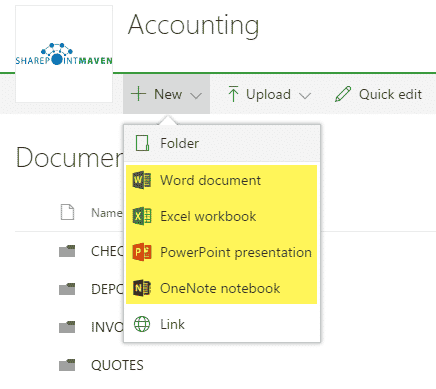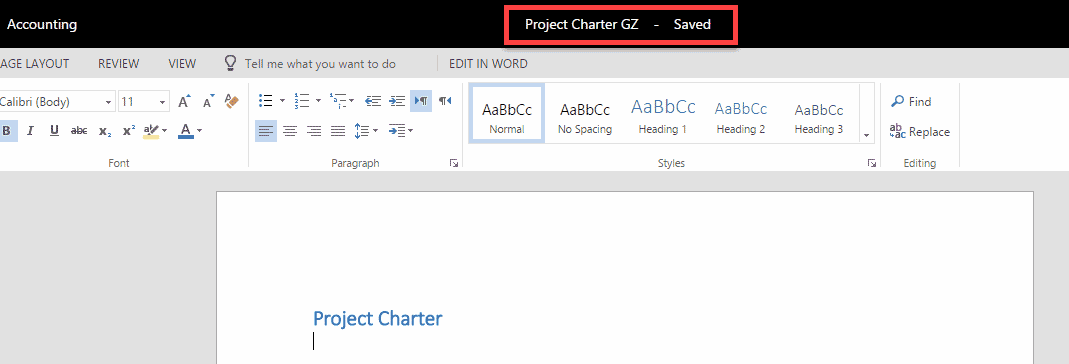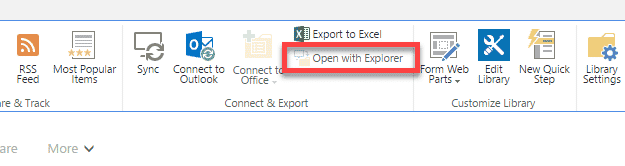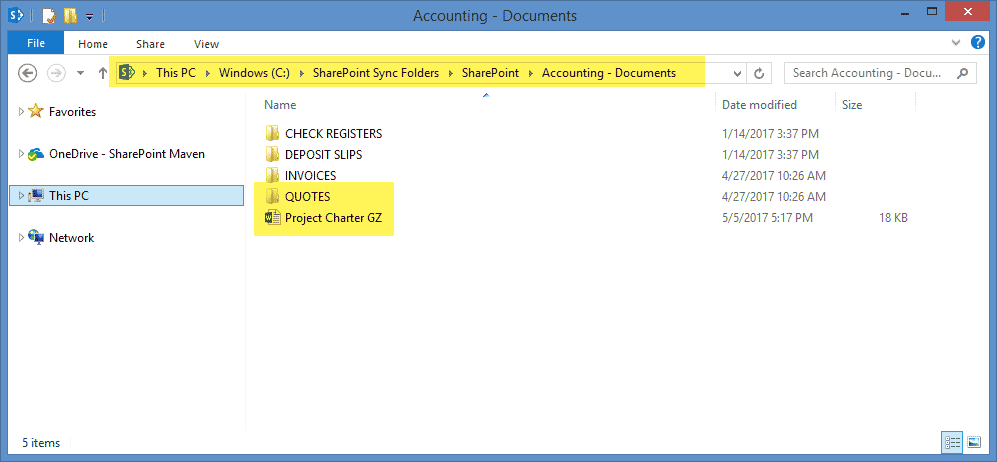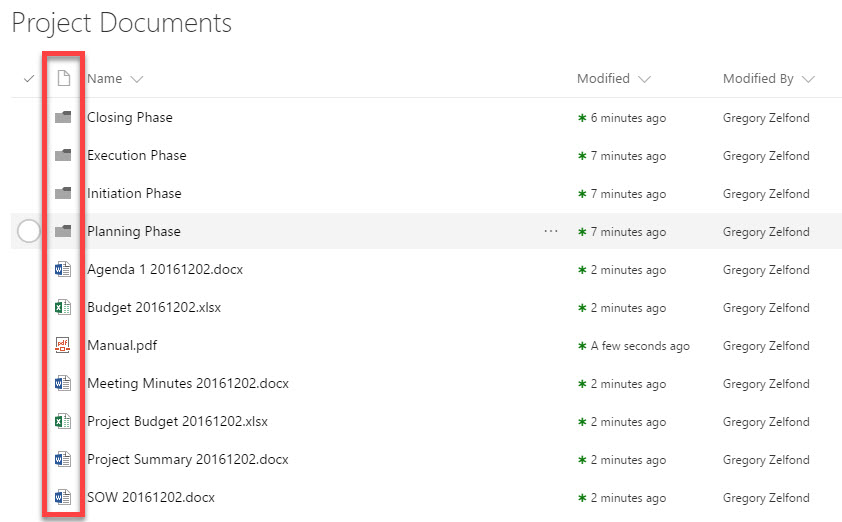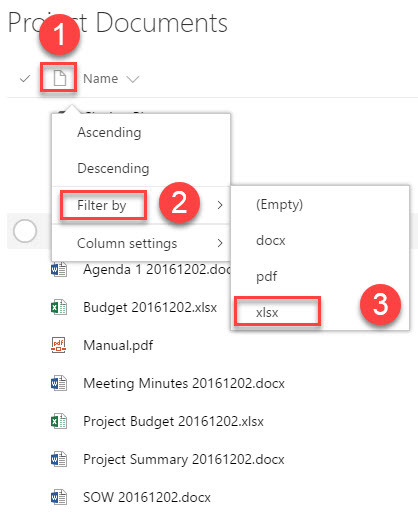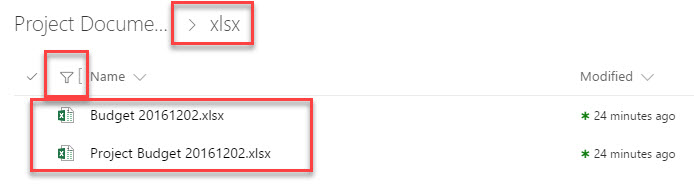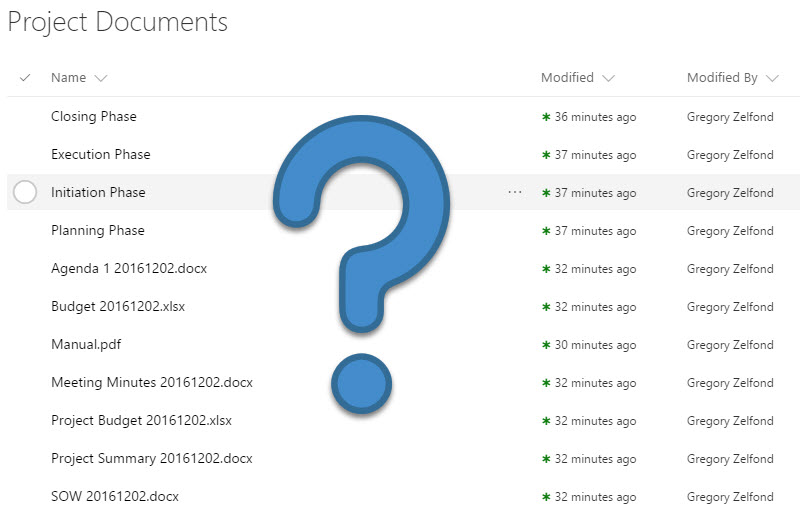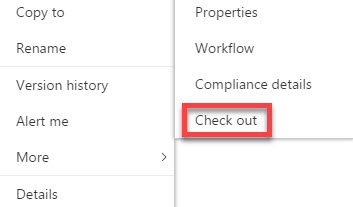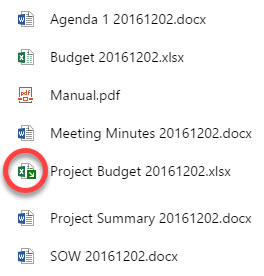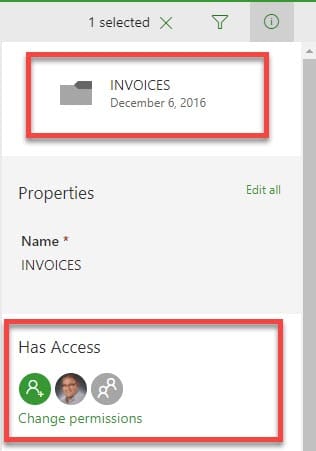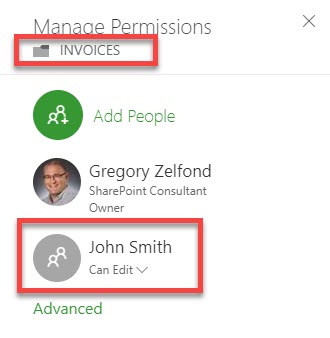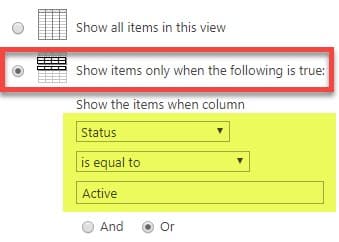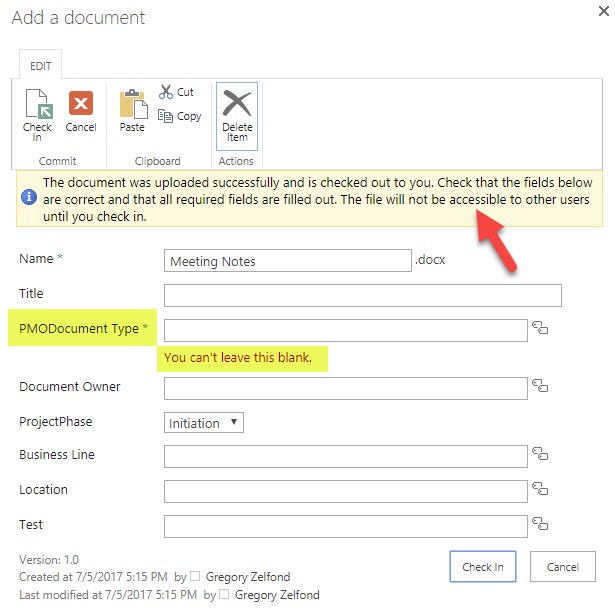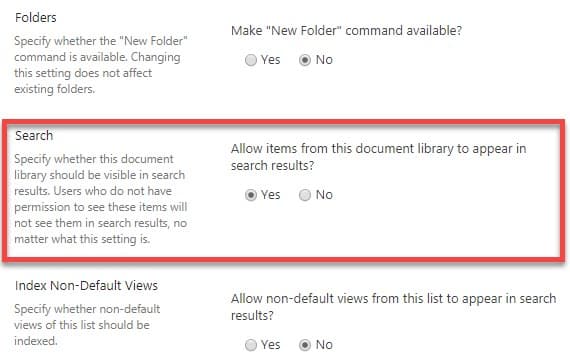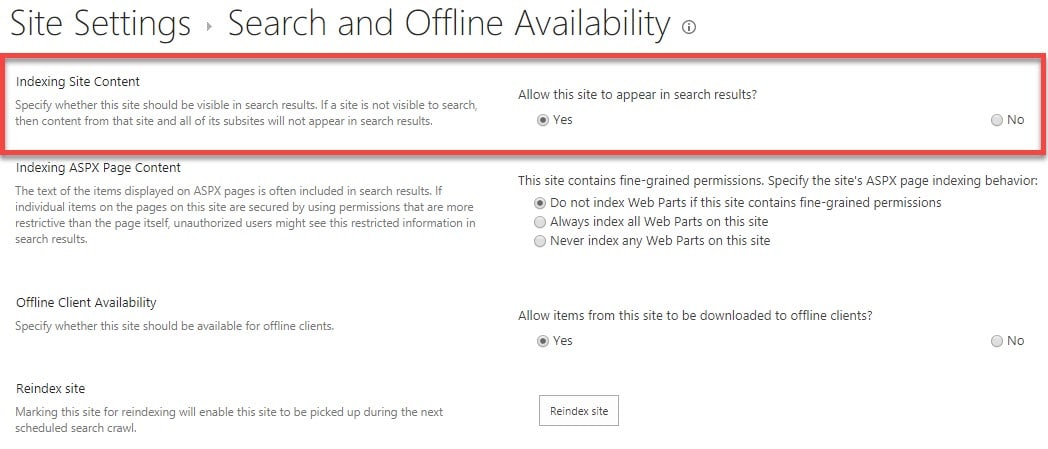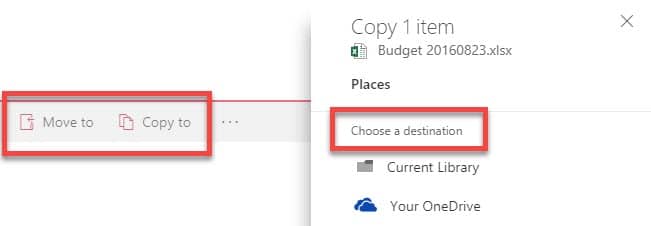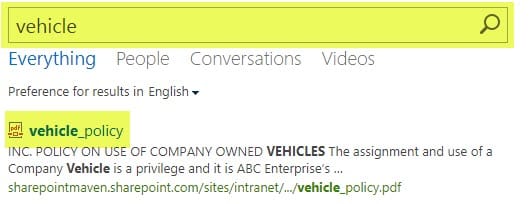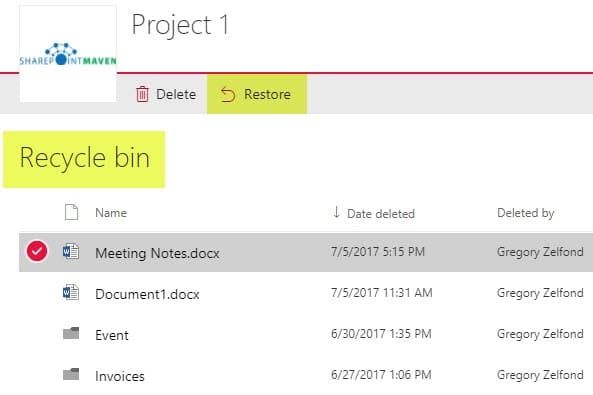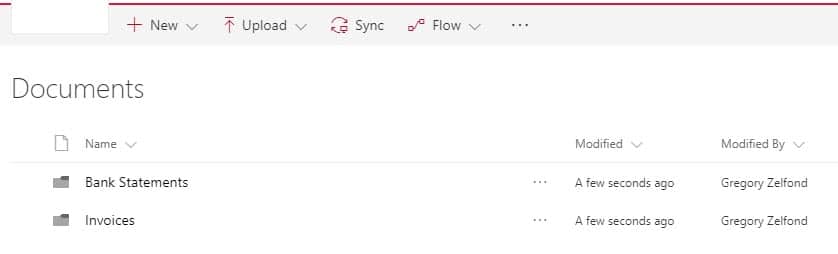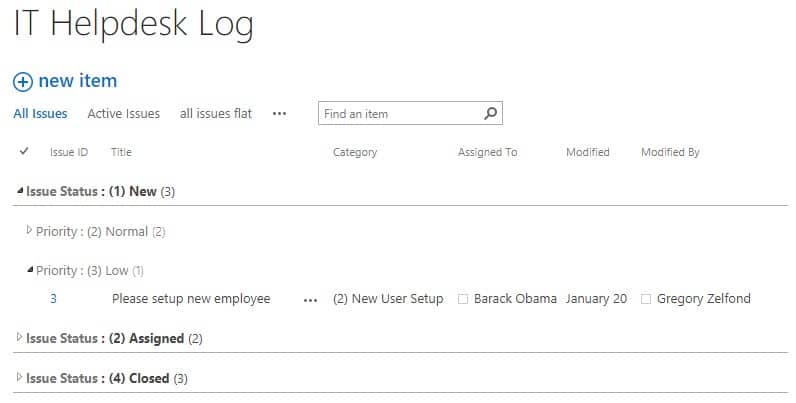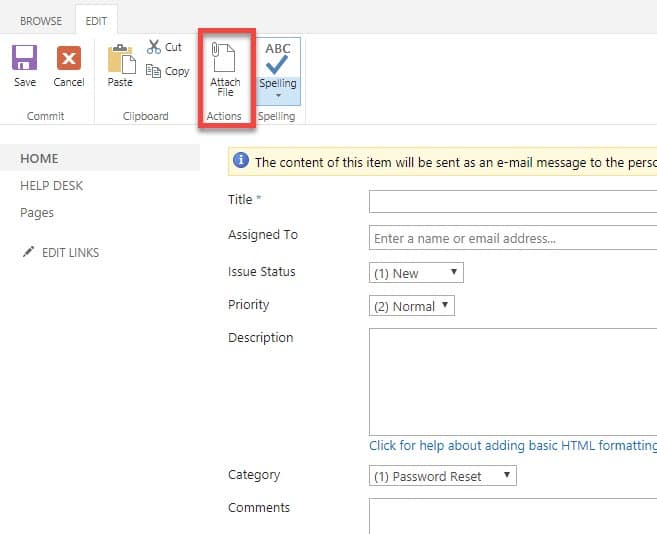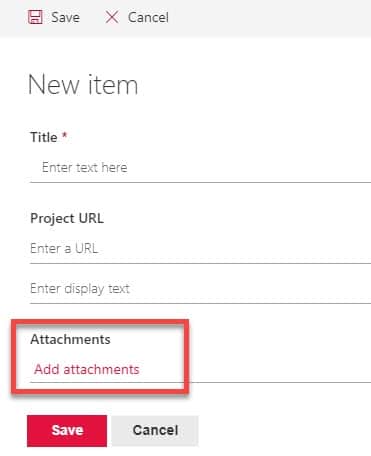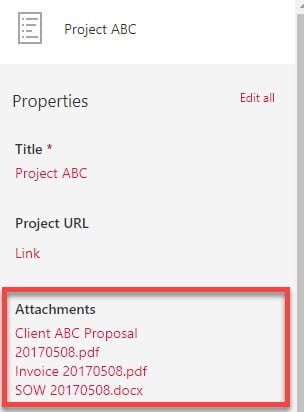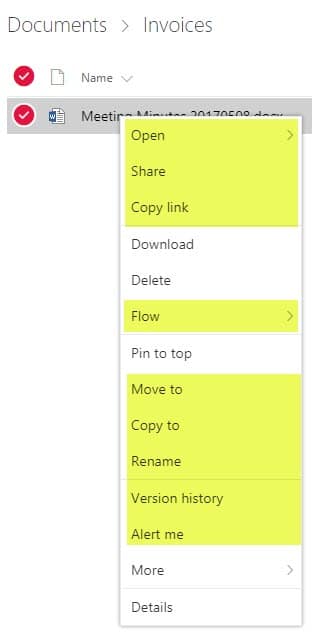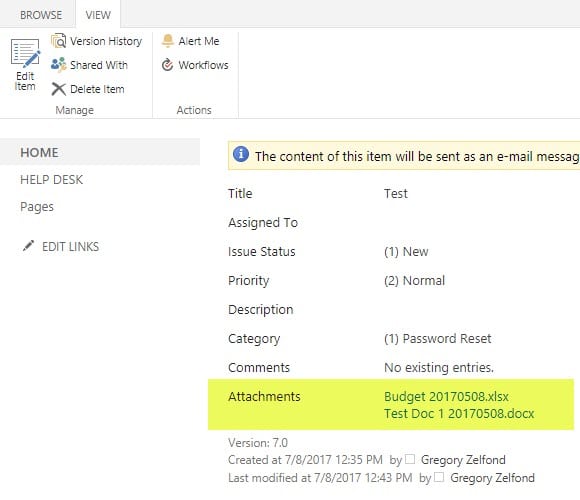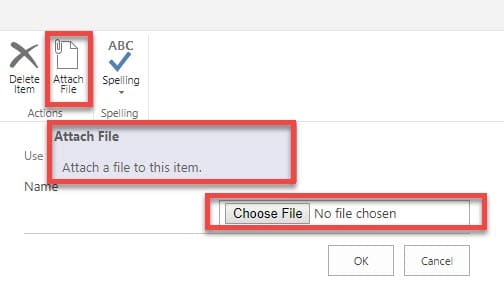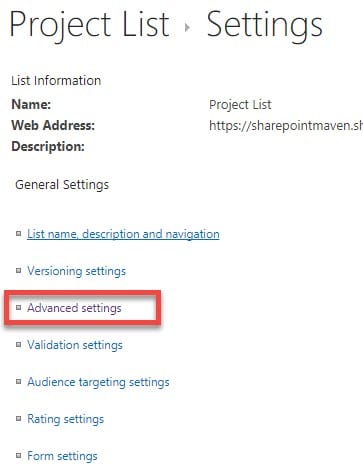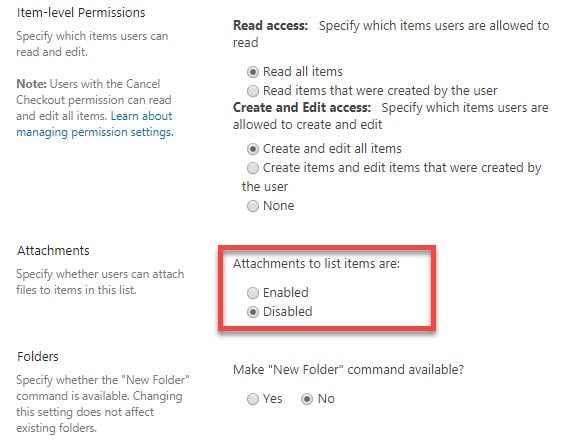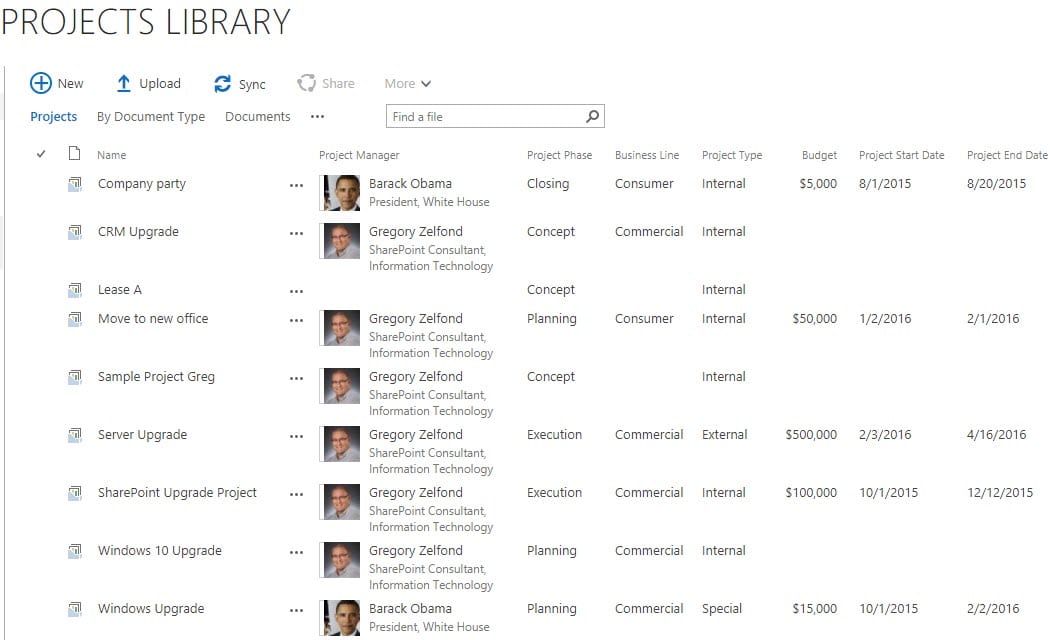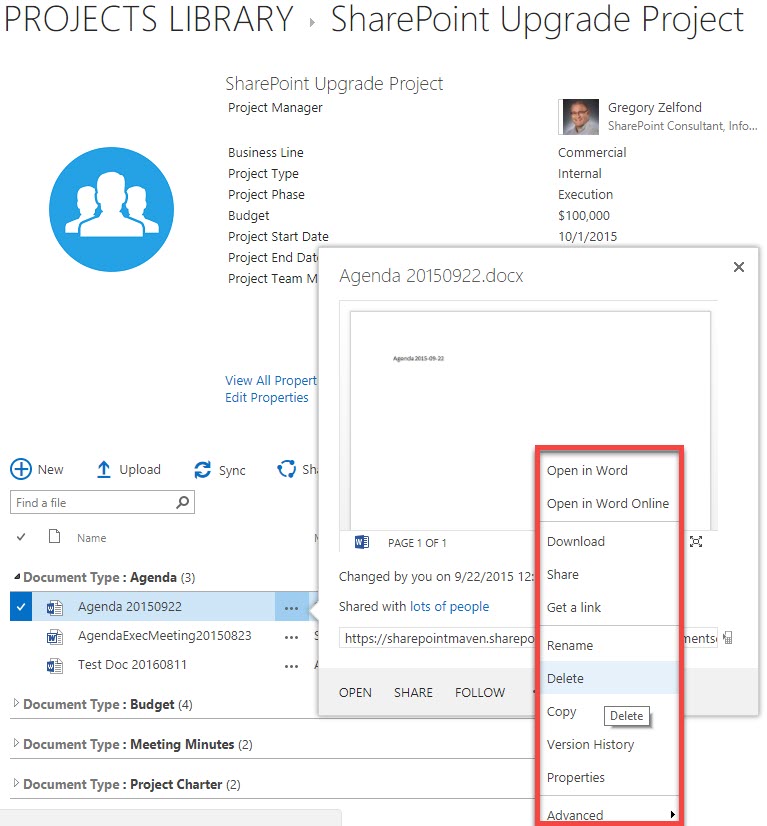![]() One of the biggest draws of SharePoint Online and Office 365 is the ability to access the files anytime, anywhere. An added benefit, that in my opinion is somewhat of a revolution in collaboration world, is the ability to open and edit documents in Word, Excel and PowerPoint right in the browser. That means that you can work with those file types without having to have desktop version of MS Office installed on the computer. In this blog post I would like to explain advantages and limitations of using Office Online in SharePoint and OneDrive.
One of the biggest draws of SharePoint Online and Office 365 is the ability to access the files anytime, anywhere. An added benefit, that in my opinion is somewhat of a revolution in collaboration world, is the ability to open and edit documents in Word, Excel and PowerPoint right in the browser. That means that you can work with those file types without having to have desktop version of MS Office installed on the computer. In this blog post I would like to explain advantages and limitations of using Office Online in SharePoint and OneDrive.
How to open and edit documents in the browser (using Office Online)
- To open the document in the browser, just click on any Word, Excel or PowerPoint file – by default, the file will open using Office Online (in the browser). Screenshot below shows an example of a Word document, opened in the browser, though same exact behavior applies to Excel and PowerPoint as well.
![officeonline1]()
- To Edit the document in the browser, just click on Edit Document dropdown and choose Edit in Browser (you can also open the document in native Word application if you so desire)
![officeonline2]()
- Word Online edting capabilities will now be exposed and you can make changes to Word Document, just like in the installed version of the software
![officeonline3]()
- Another way (shortcut) to quickly edit MS Office files is by right clicking on the file from within SharePoint and OneDrive and choosing Open > Open in Word Online from the menu
![officeonline4]()
Advantages of opening and editing documents in the browser
- It is FREE. Office Online is included in all Office 365 Business/Enterprise plans and you don’t need to buy MS Office desktop license for it to work
- Simple sharing. It is easier to share Office Online documents as there is a Share button available in the upper right-hand corner
![officeonline5]()
- Quick Editing. Great option when you want to make quick changes to the document – files open up quicker than using installed version of the software
- AutoSave. Office Online does not have a Save button – all changes are autosaved. So if you make a change and then close the browser – no worries – all changes are saved automatically.
- Does not require MS Office to be installed on PC to work. Since Office Online does not require Word, Excel or PowerPoint to be installed on the computer – this option is great when you need to access files in SharePoint and OneDrive from computer that does not happen to have this software installed (i.e. connecting remotely from hotel’s computer)
- Supports PDF. In addition to Word, Excel, PowerPoint, Office Online can also open PDF documents right in the browser. Please note that it does not support Edit capability for PDF files. For that, you would need an Adobe Acrobat software.
Limitations of opening and editing documents in the browser
- Only works in SharePoint and OneDrive. In order to open and edit MS Office documents in the browser (using Office Online) the documents have to reside in either SharePoint or OneDrive. They cannot reside on a computer or file share (network drive). This is by design, not so much of a limitation, but you would be surprised how many users question this.
- Limited functionality. Word Online, Excel Online and PowerPoint Online are not fully-installed applications on your PC. They are stripped-down (lite) versions of the corresponding desktop applications and do not have the full functionality you have on your PC. As such, they are meant for “lite” editing, and are not meant as a replacement for the desktop software.
- Limited file support. Office Online only works with the following file formats: .docx, .xlsx, .pptx files and PDF. Note the “x” at the end of MS Office file extensions. That means only latest MS Office files are supported (see next limitation).
![officeonline7]()
- Requires conversion for older MS Office files. Related to the point above – if your Word, Excel, PowerPoint files have been saved using older versions of the software (i.e. Word 97 or Excel 2003), they need to be saved (converted) to the new file format (from .doc to .docx). If you try to edit older version of the file in the browser, you will get a conversion request message (once you click Convert, the file will be converted to the new file format on the fly (from .doc to .docx)
![officeonline6]()
- Does not support CSV files. In case you need to edit CSV (comma delimited or comma-separated values) file, you will need to use the desktop version of Excel. CSV files cannot be viewed or edited in Office online
- Does not support password-protected files. If your file has been encrypted (saved) with the password, Office Online will prompt you to open it using desktop version of the application
![officeonline8]()
- File Size Limitation. If you have large files (>10MB in size), you will be prompted to open the file in the native (desktop version) of the Office. For example, below is a message you get when you try to open an Excel workbook larger than 10MB in size. Here is a Microsfot article that talks about this limitation further.
![Excel Online Error Message]()
- Certain SmartArt shapes are not supported. If you are using SmartArt shapes to draw charts and diagrams in your Word, Excel or PowerPoint, please note that some shapes are not supported. If Office Online runs into the issue – it will prompt you to open the file in native (desktop) version of the application
![officeonline9]()
![officeonline10]()
- Can’t run macros in Office Online. You can still access the documents with macros using Office Online, but to run macros, you will need the desktop version of the applications
- More limitations exist. For complete list of features that are not supported in Office Online, reference this comparison chart, courtesy of Microsoft.
How to disable Office Online (ability to open and edit Word, Excel, PowerPoint in the browser)
The default behavior for opening Office files in SharePoint when you click on them is via Office Online (via browser) and not via the native, desktop application. You can change that behavior though, if you wish.
Option 1: Disable Office Online (Browser Mode) for a Document Library
- Go to the library where you want to change the browser behavior. Click on Gear Icon > Library Settings
![officeonline11]()
- Choose Advanced Settings
![officeonline12]()
- Under Opening Documents in the Browser, choose Open in the client application button. Click OK
![officeonline13]()
Option 2: Disable Office Online (Browser Mode) globally
- Go the root of the site collection (the very top site)
- Go to Gear Icon > Site Settings
![officeonline14]()
- Under Site Collection Administration, choose Site collection features
![officeonline15]()
- Scroll down to Open Documents in Client Applications by Default. Click on Activate. Please note that this will alter the behavior for the whole site collection (all document libraries) at once.
![officeonline16]()
- If you have multiple site collections in your environment, you will need to repeat above steps for all of them
Though I have provided above instructions for your reference, I strongly discourage you from implementing them. Office Online provides a great, modern and convenient way to work with the files and you should really embrace it and take advantage of it and not revert to the way you worked with the documents in 1990’s.
In Summary (Fine Print)
Ability to open and edit Office documents in the browser (via Word Online, Excel Online and PowerPoint Online) provides an awesome value and an additional mode for collaboration to SharePoint and OneDrive users.
One important thing to note is that…
Office Online is not a replacement for desktop Office applications, like Word, Excel and PowerPoint.
Office Online is meant to be complimentary to desktop software, not a an alternative or a complete replacement. If you are trying to save on licenses, please don’t do it. You will not be able to get by on browser versions of the software alone due to many limitations listed above. I worked with several clients who migrated to SharePoint Online and thought they could save few bucks by purchasing cheaper licenses that did not include Office desktop suite and let’s just say I could be rich if I made bets with them at the beginning of the project.
The post Advantages and Limitations of using Office Online in SharePoint and OneDrive appeared first on SharePoint Maven.

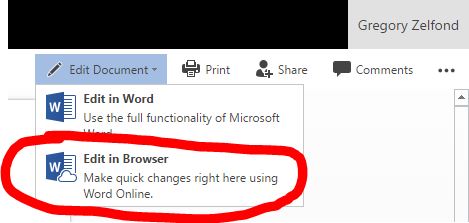
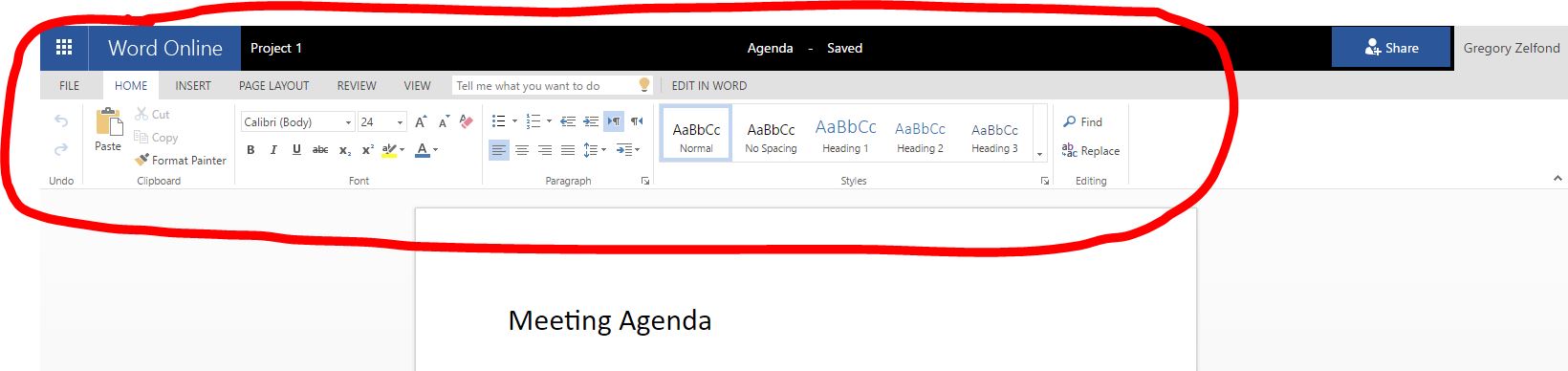
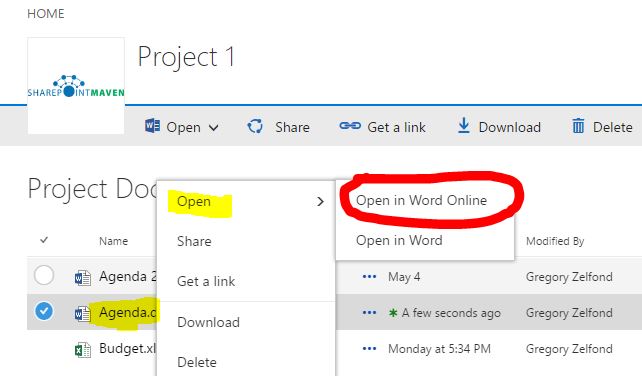

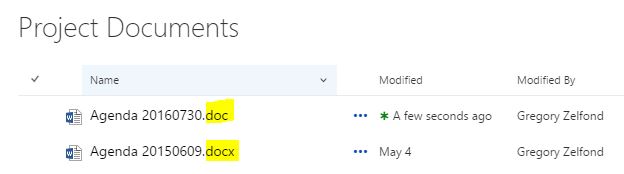
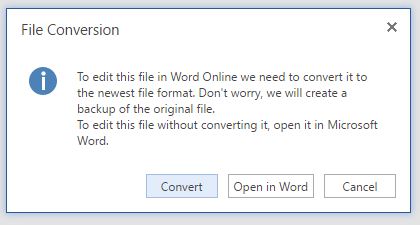
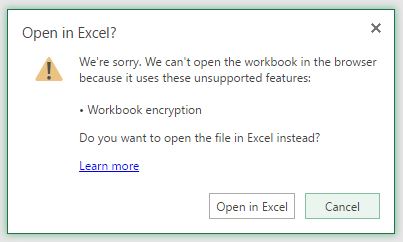
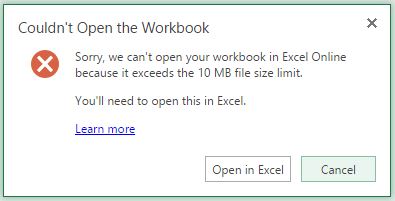

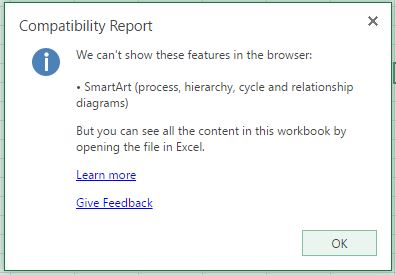
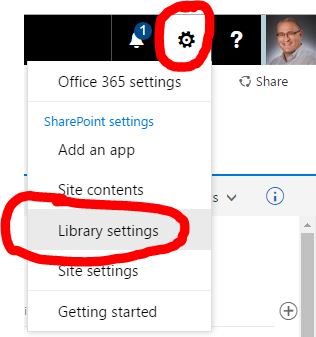
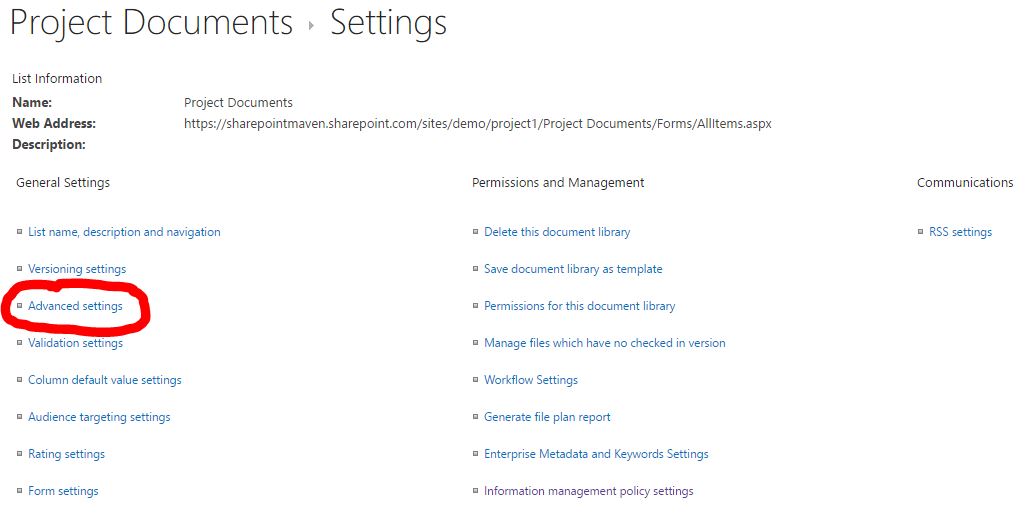
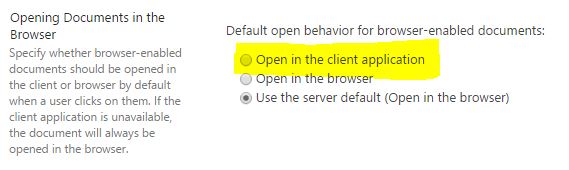
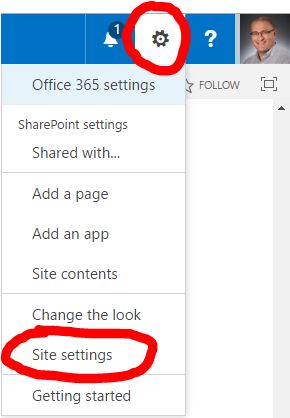
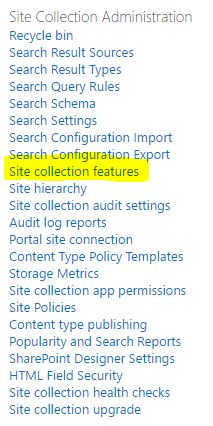

 Shall I put all my documents in one library or multiple libraries? This is the question that always comes up when it is time to create the sites and migrate your documents from file shares / network drives to SharePoint. With this post I hope to answer that question and explain pros and cons of single vs. multiple document libraries concept.
Shall I put all my documents in one library or multiple libraries? This is the question that always comes up when it is time to create the sites and migrate your documents from file shares / network drives to SharePoint. With this post I hope to answer that question and explain pros and cons of single vs. multiple document libraries concept.
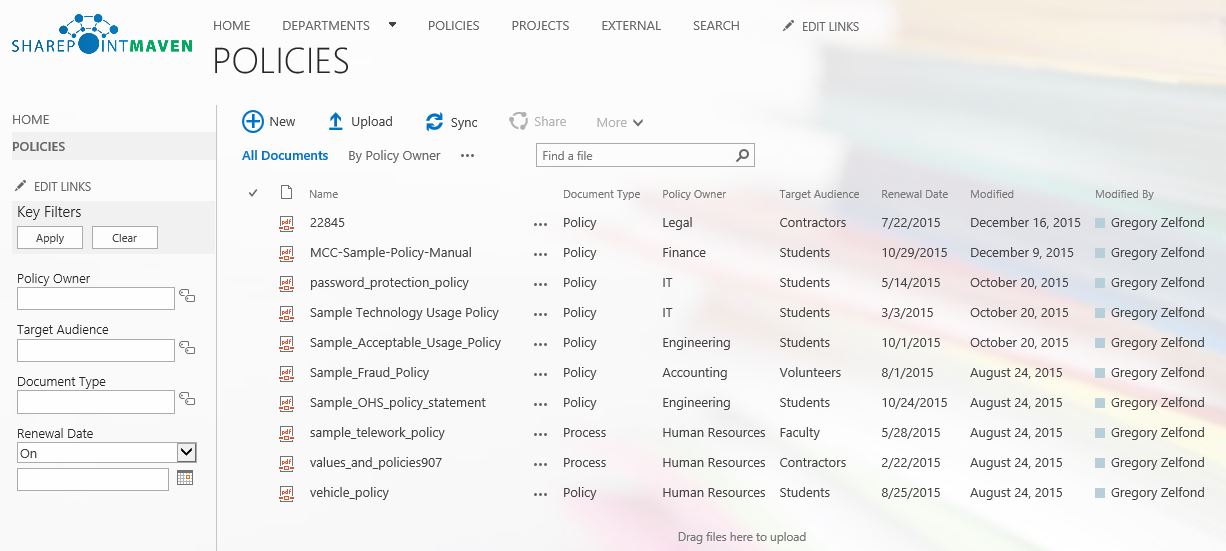
 As an independent
As an independent 



 The new document library experience has been a welcome change in the SharePoint Online world. While the back-end (administrative) side of things did not really change, the new document library got a major face uplift as well as a number of end-user improvements. It now looks a lot like
The new document library experience has been a welcome change in the SharePoint Online world. While the back-end (administrative) side of things did not really change, the new document library got a major face uplift as well as a number of end-user improvements. It now looks a lot like 



































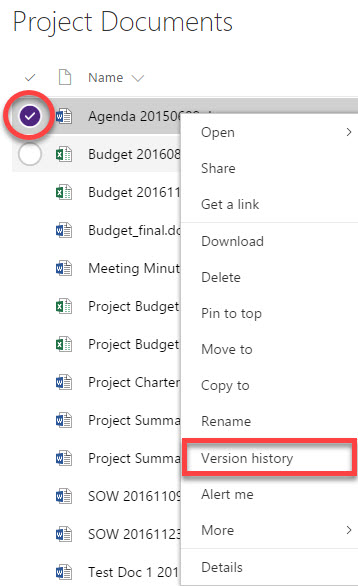
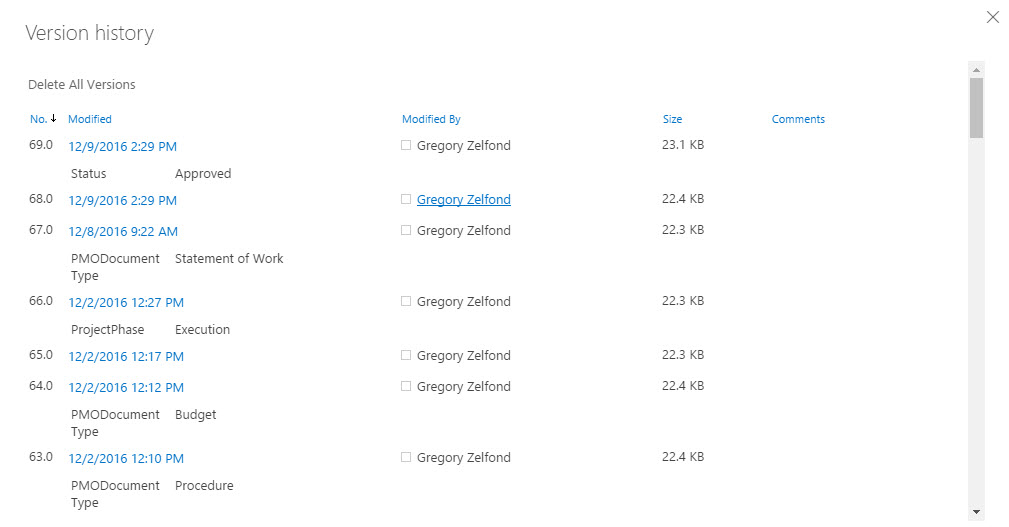
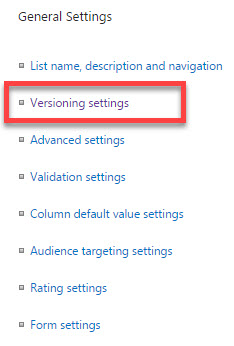
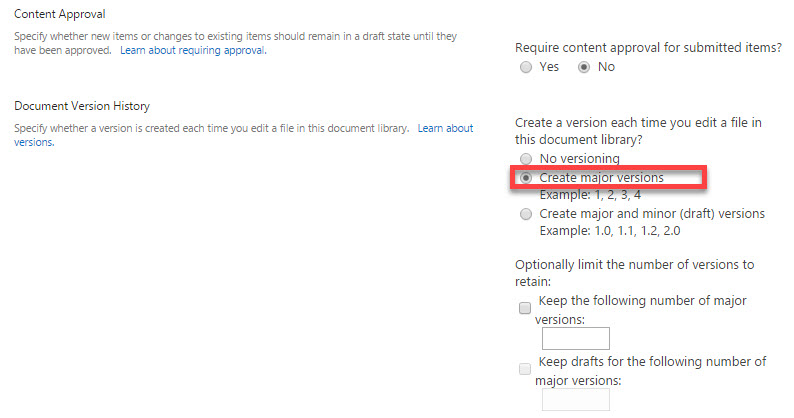
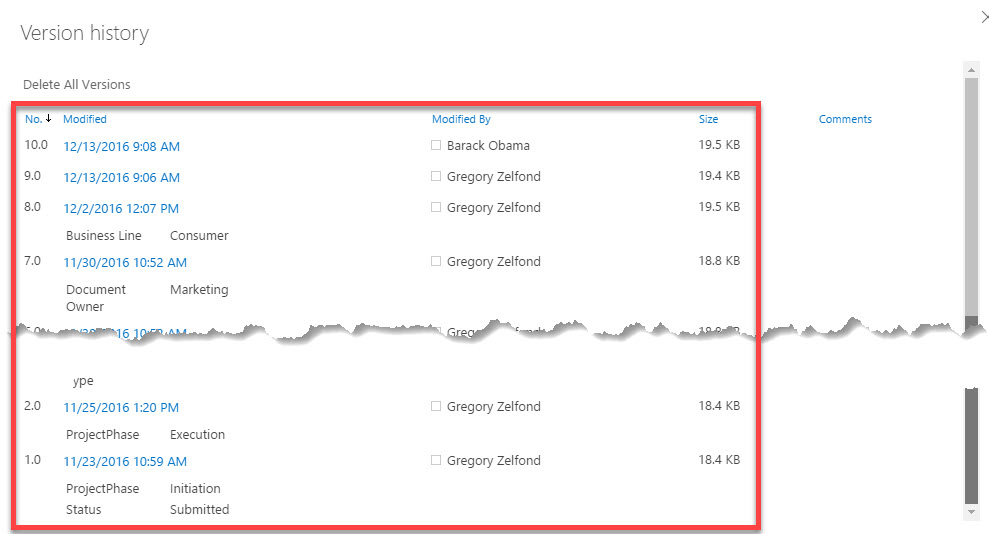
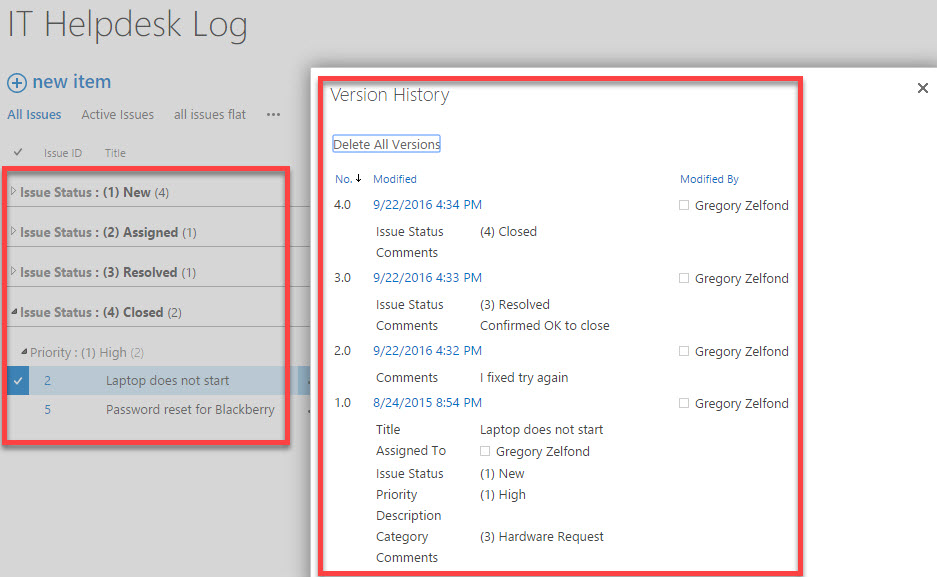
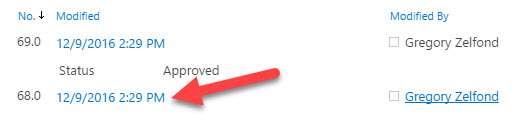
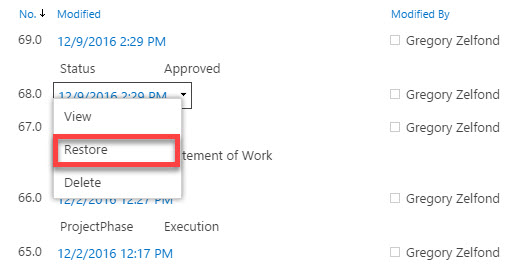
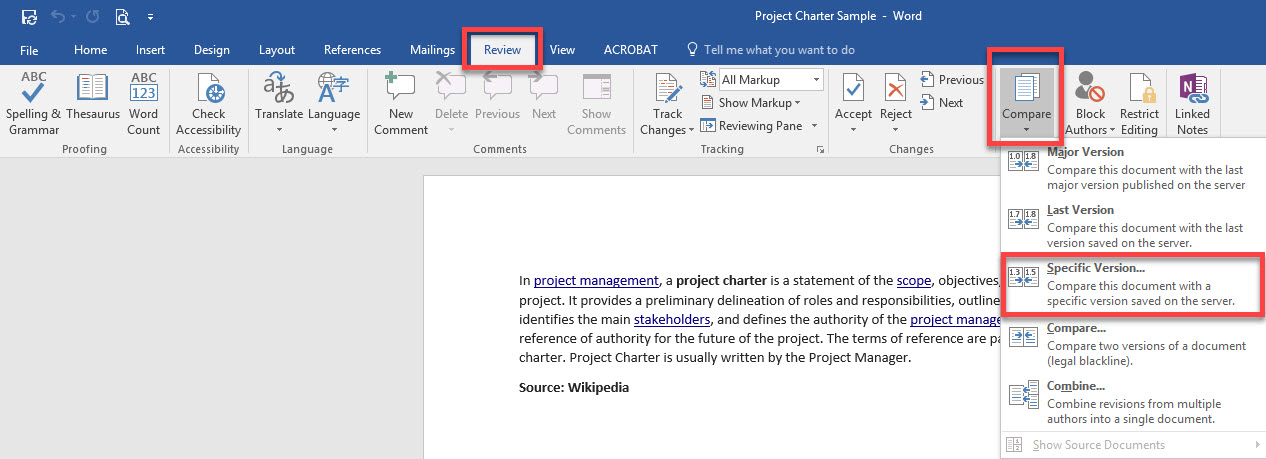
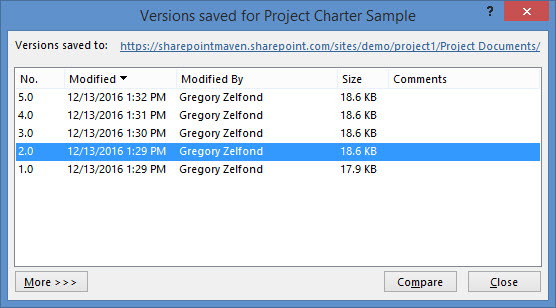
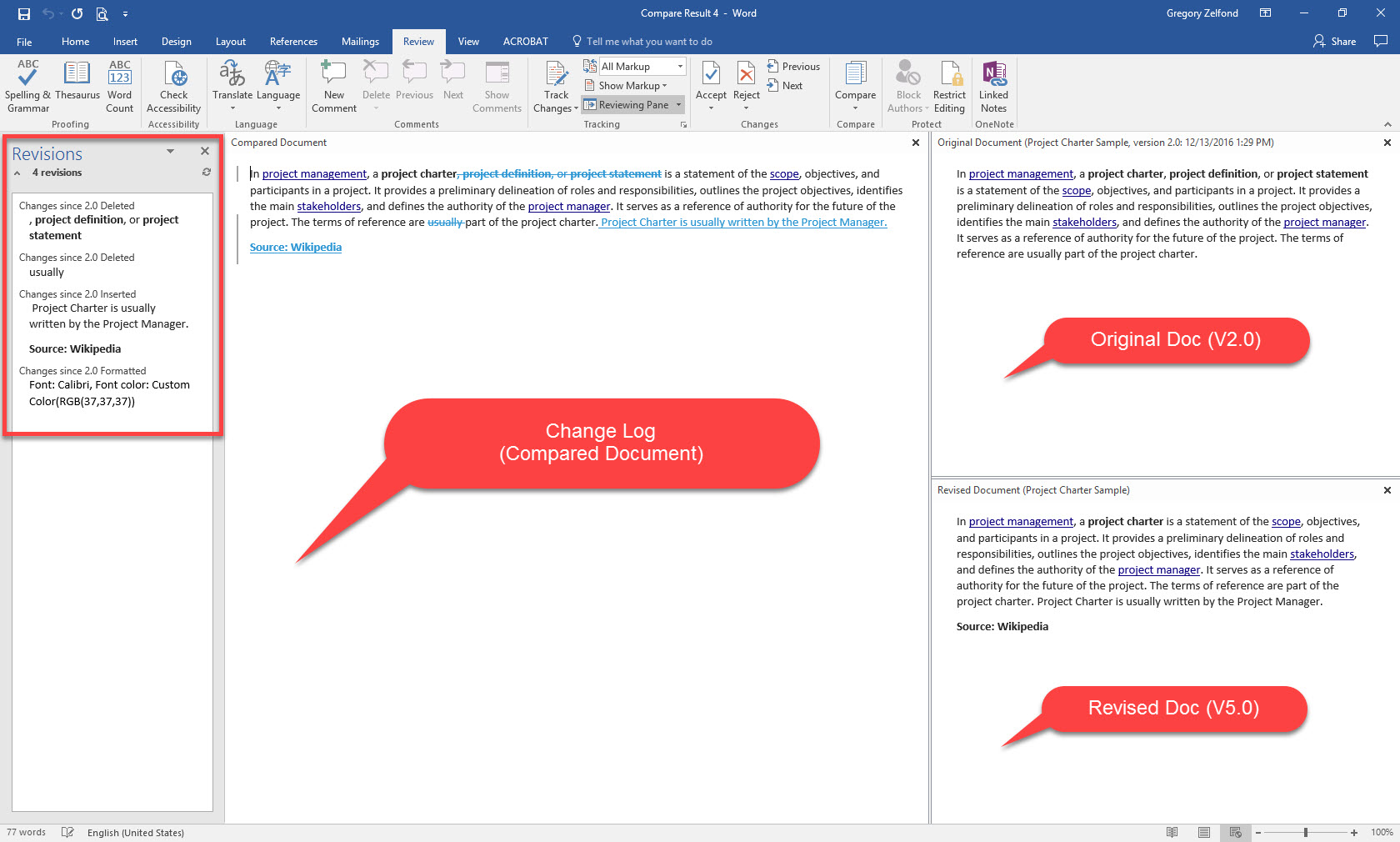
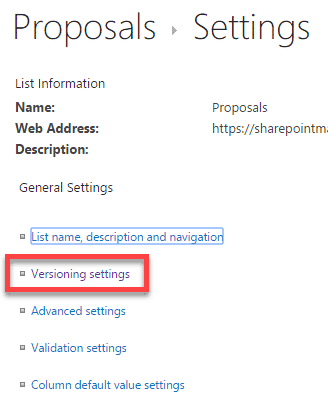
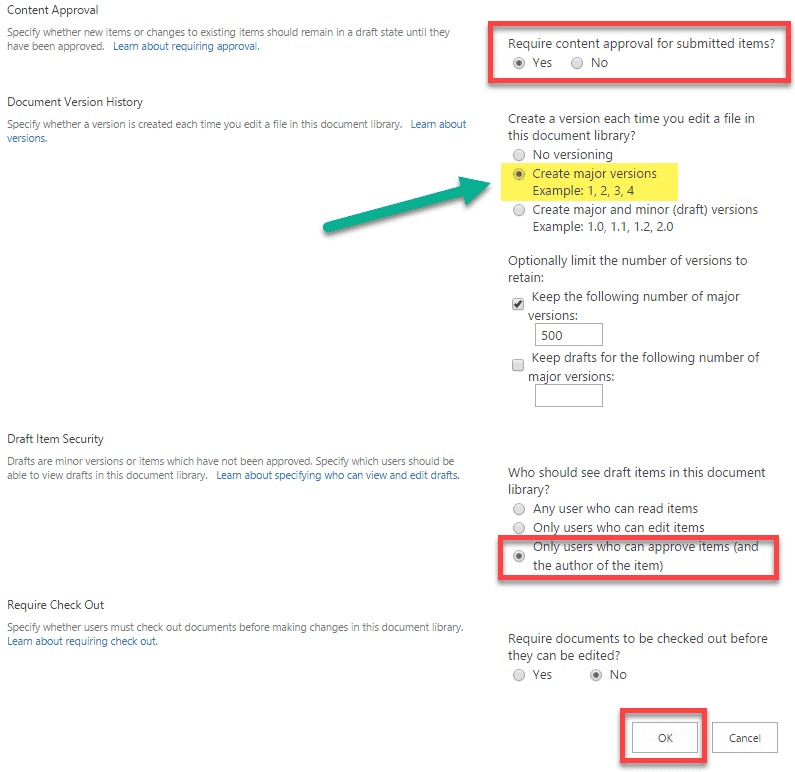
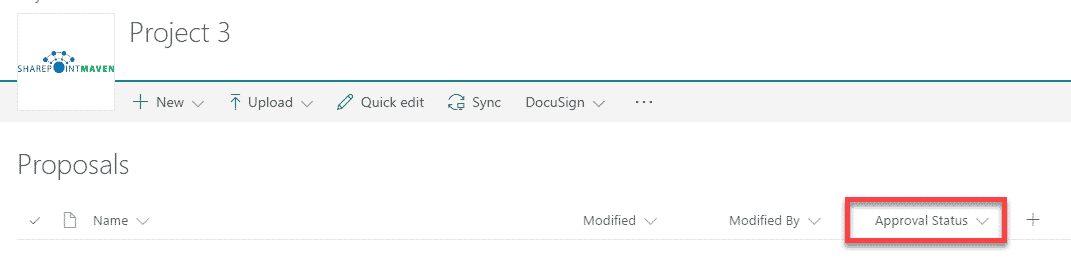
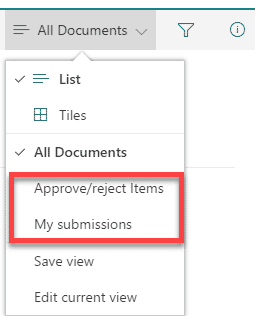
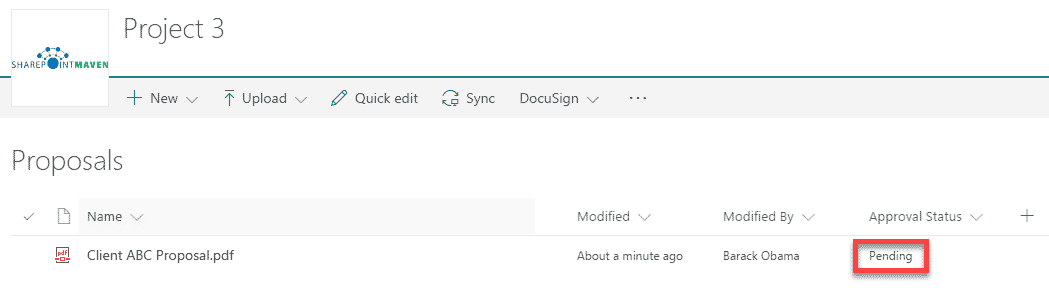
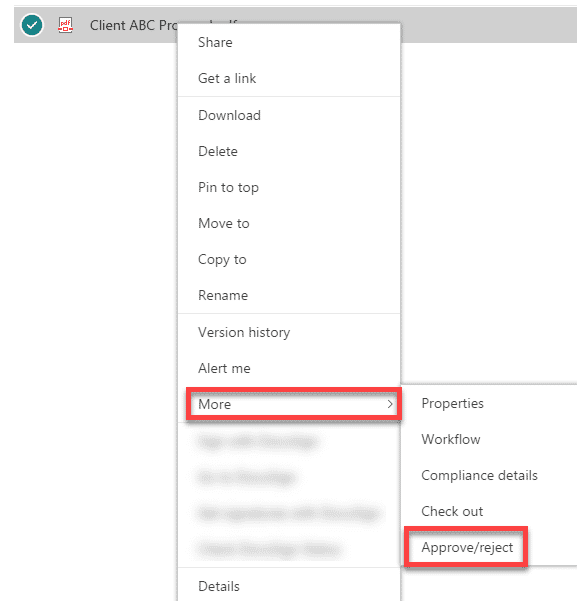
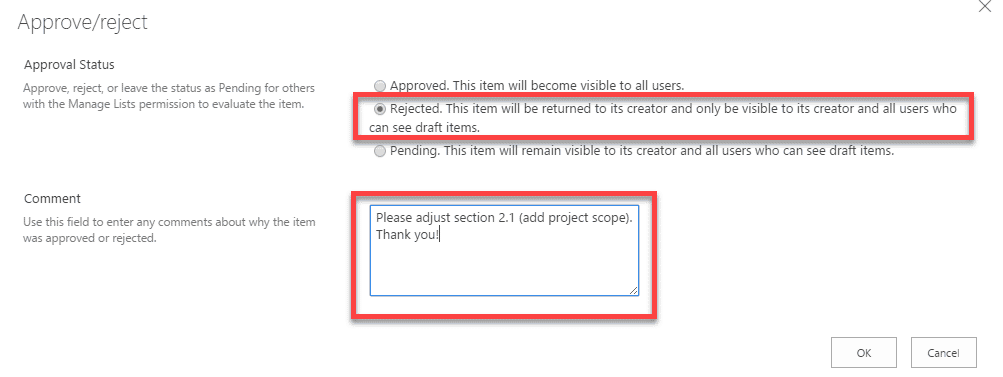
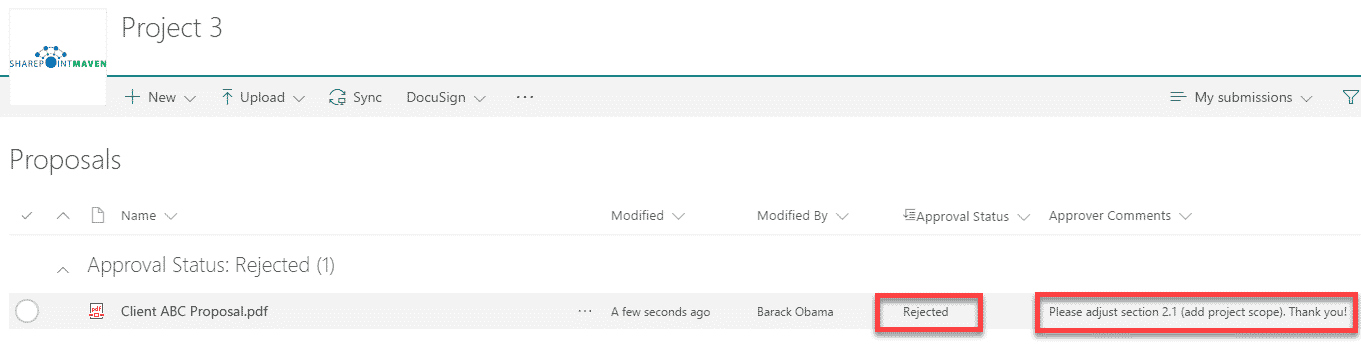
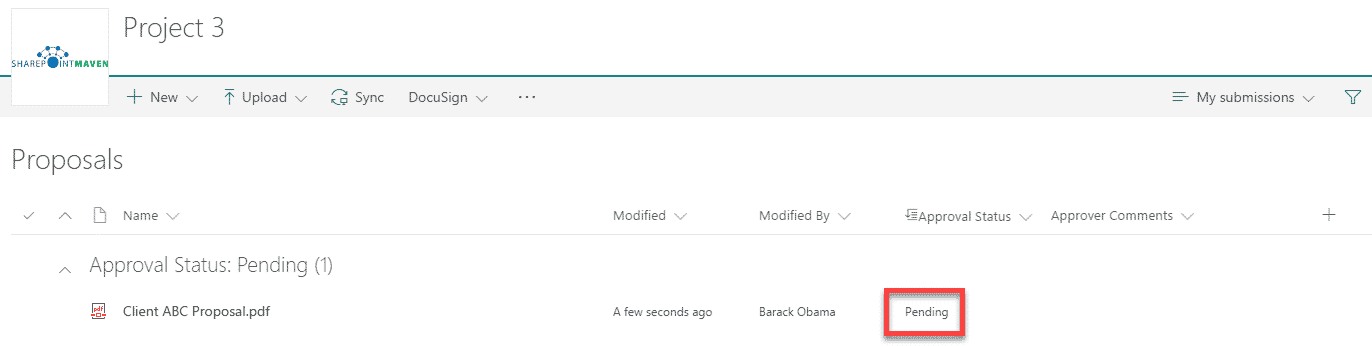
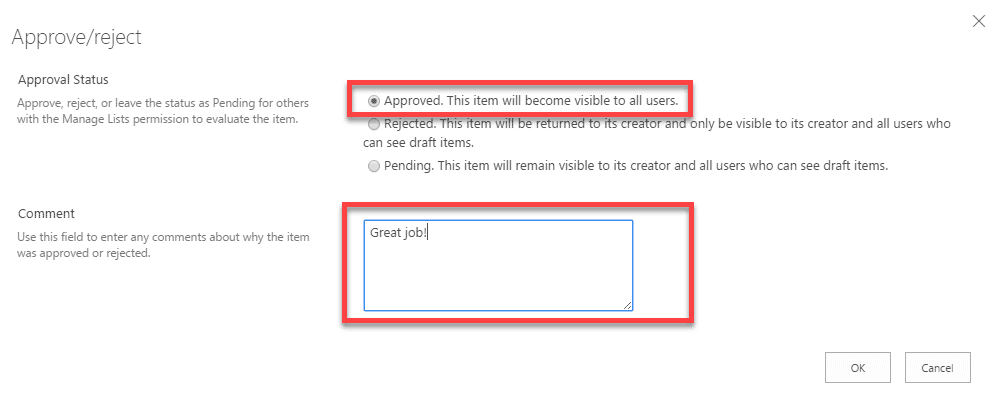
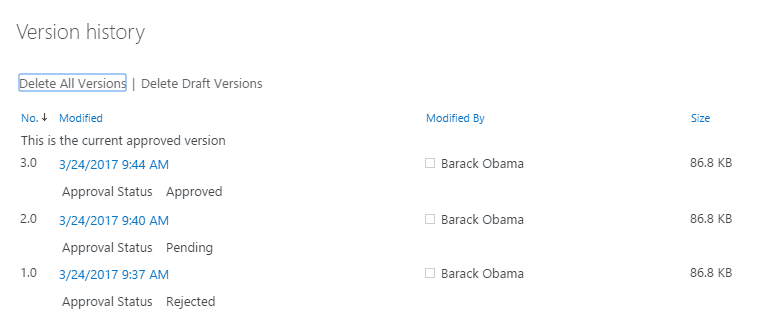
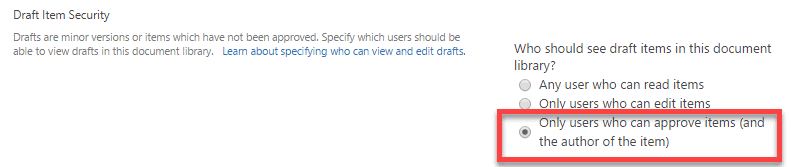

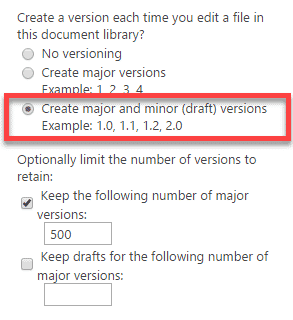

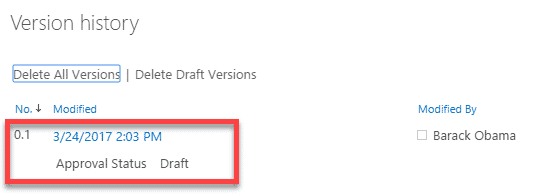
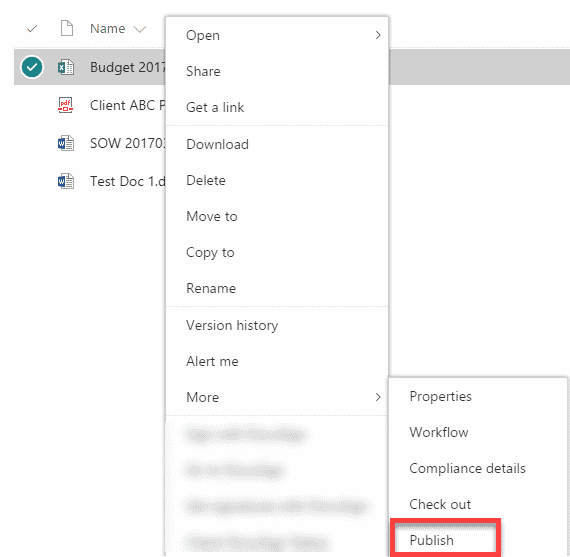
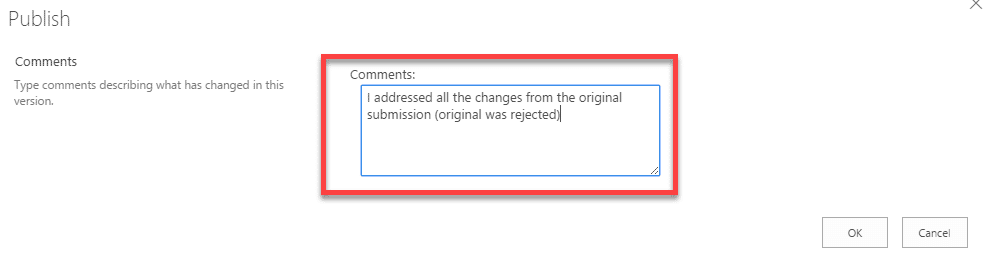
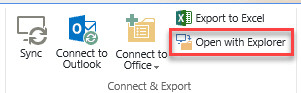
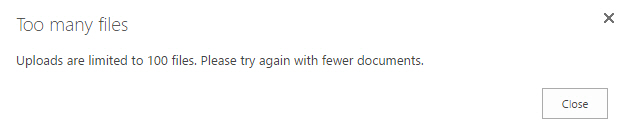
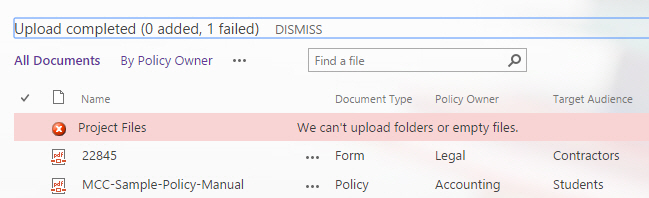
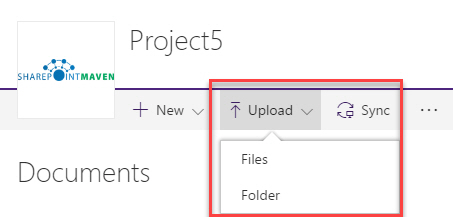
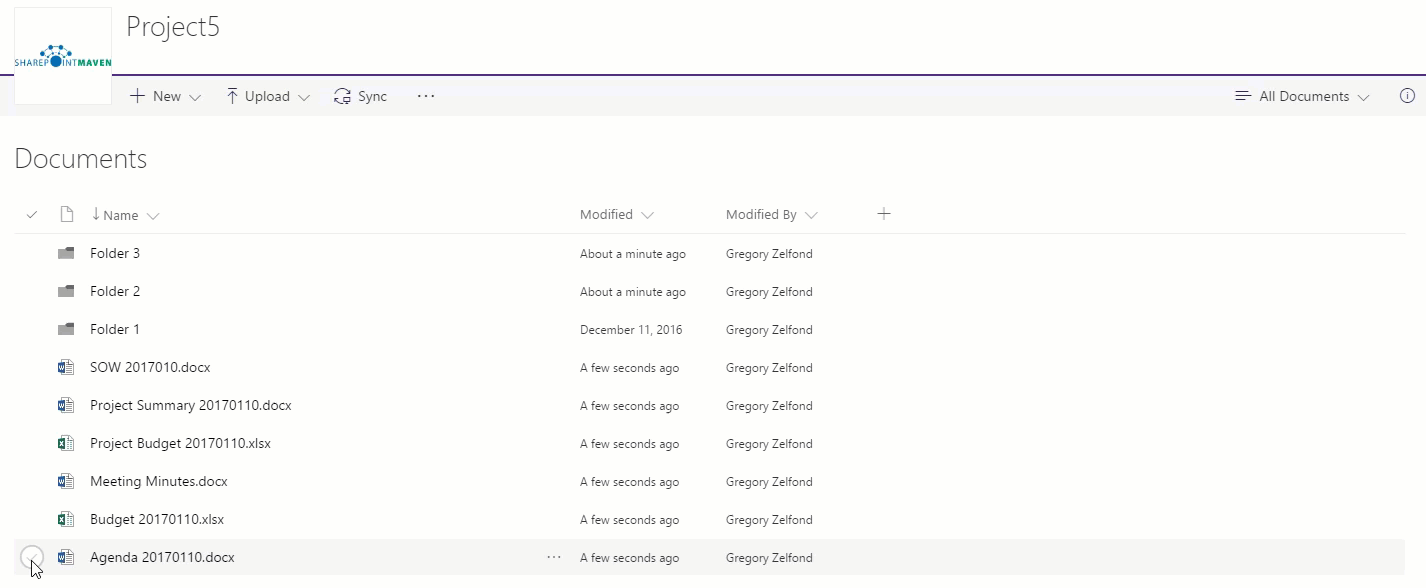
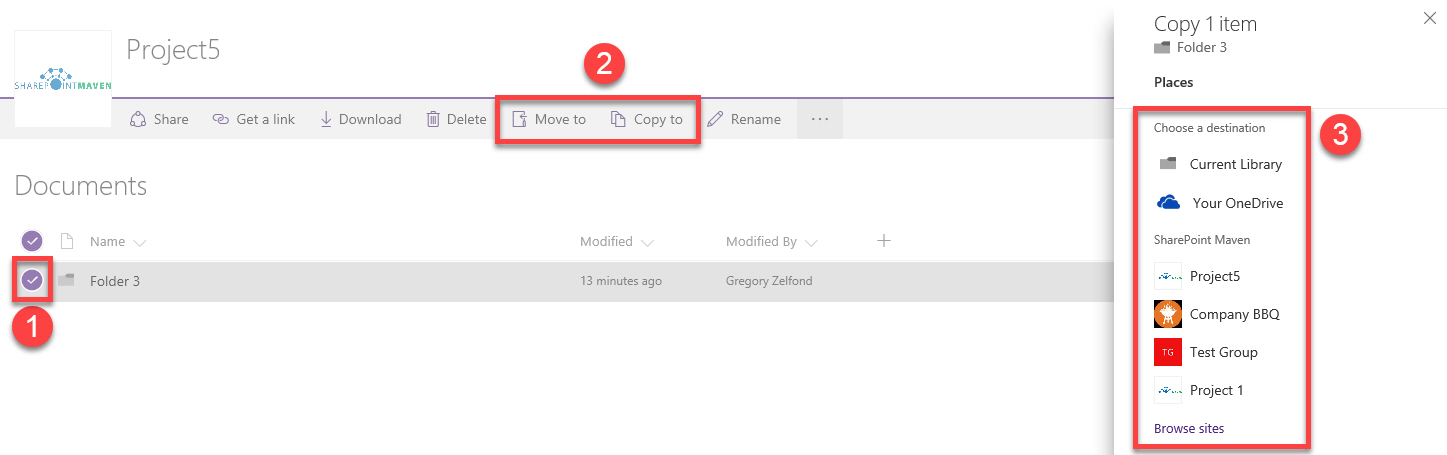
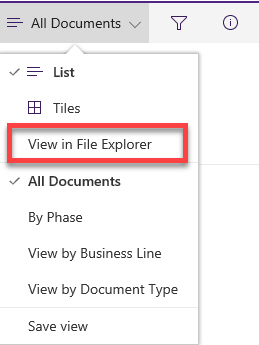
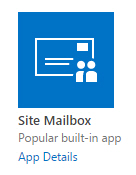
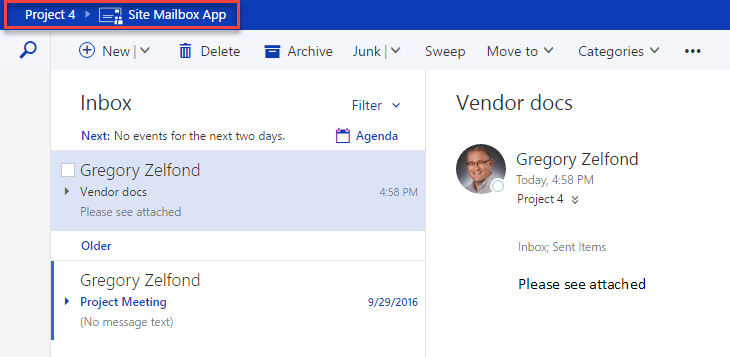
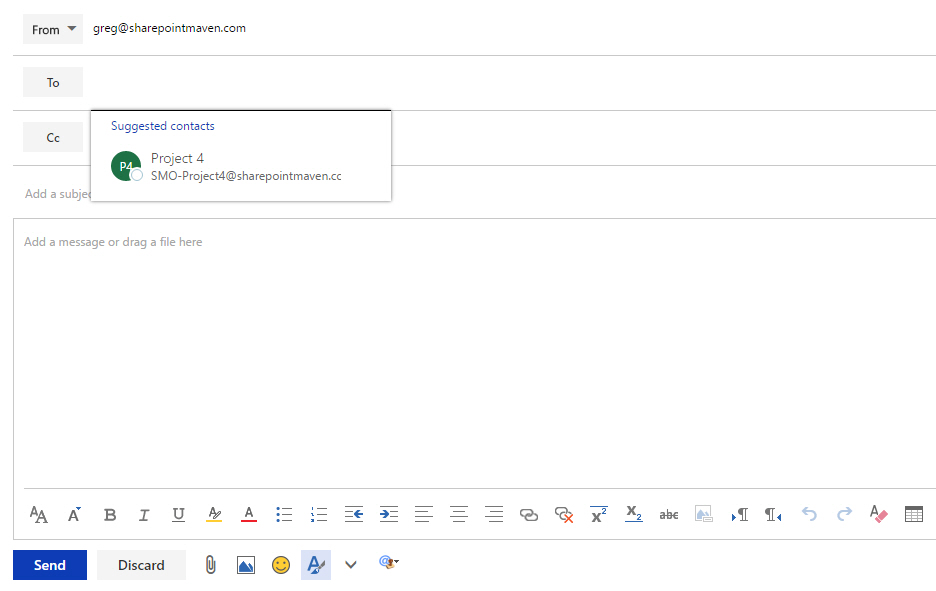
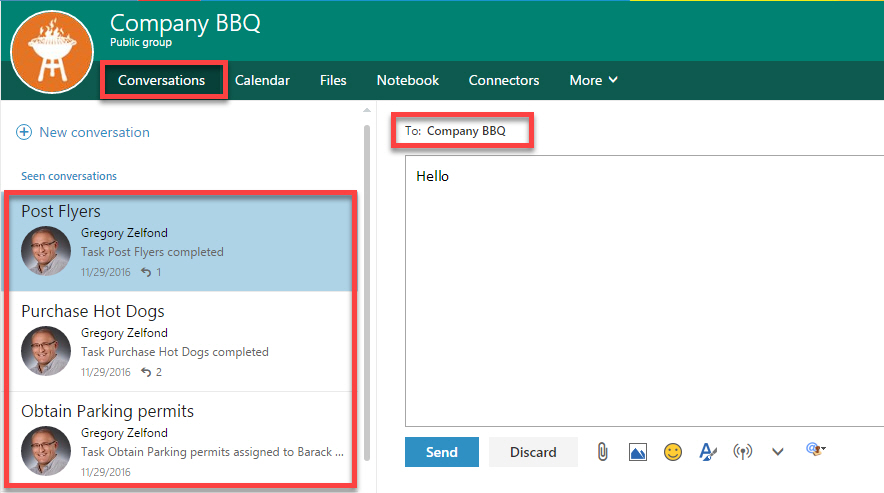
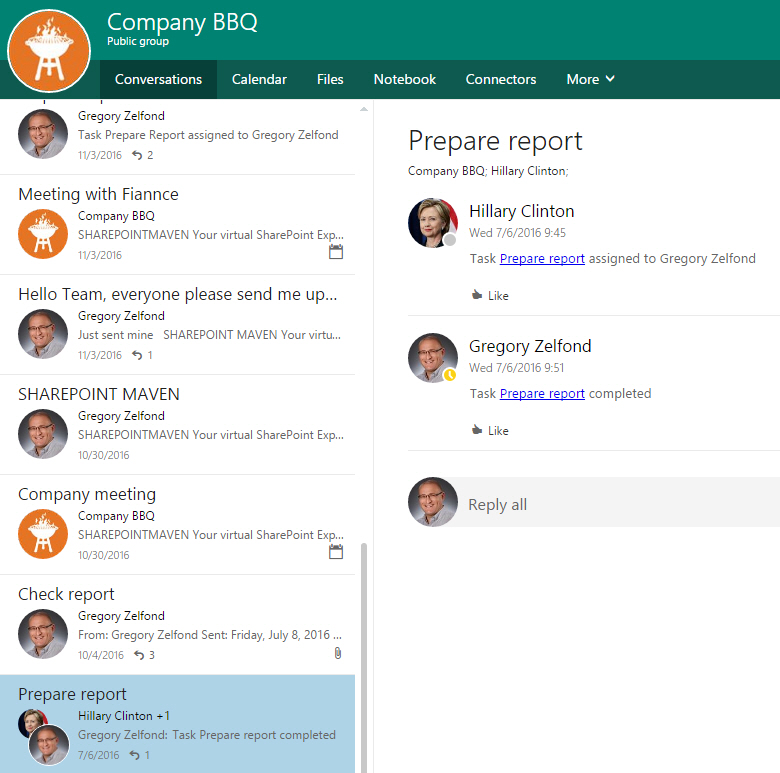
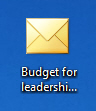
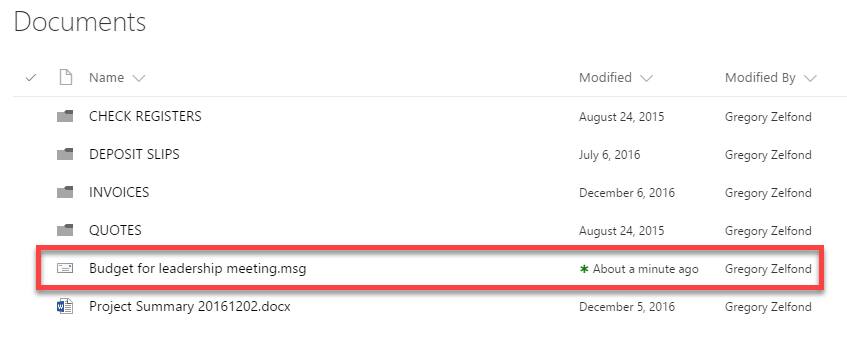
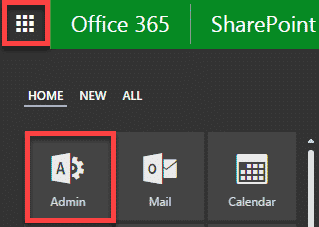
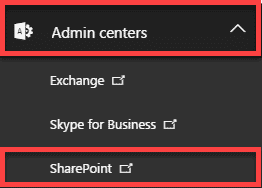
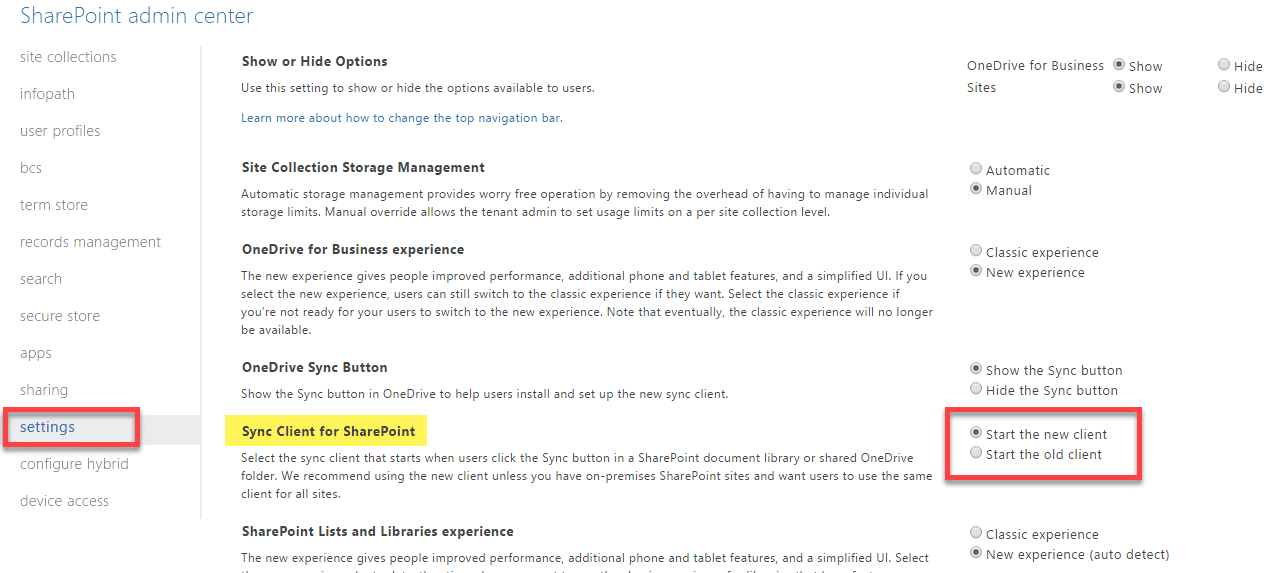
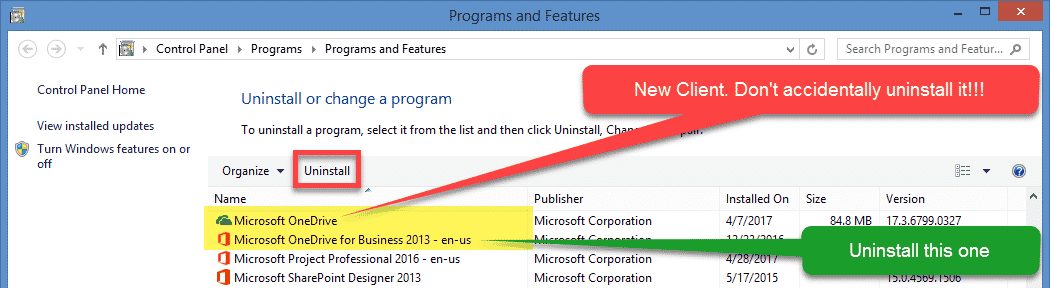
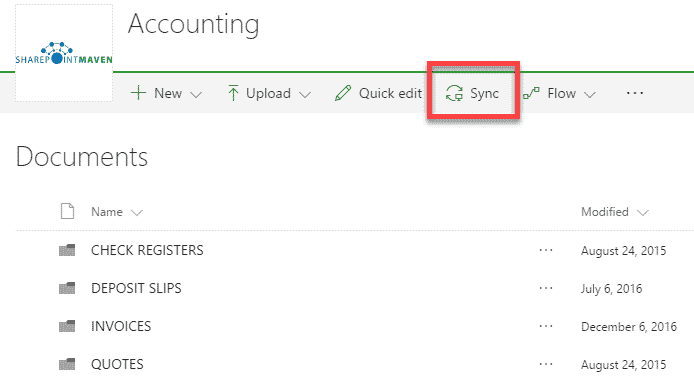
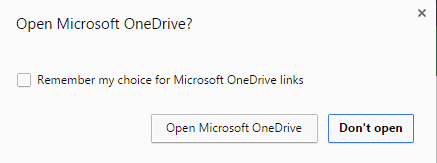
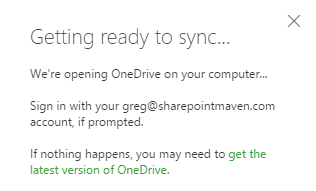
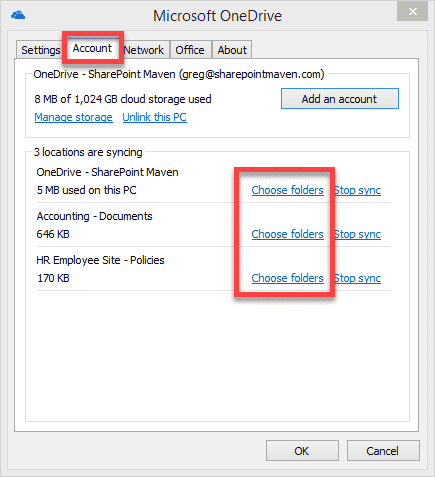
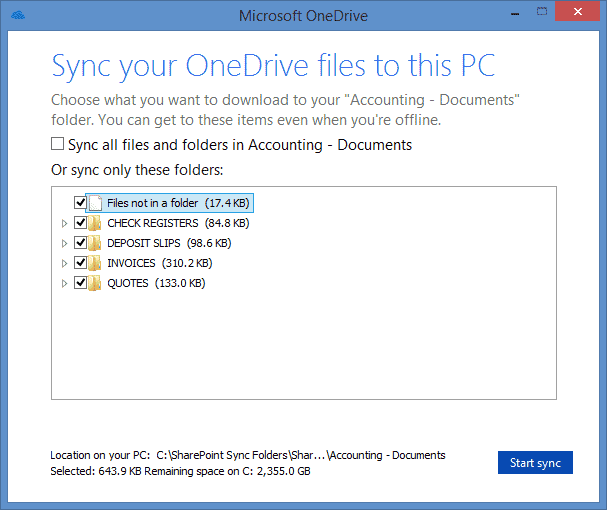




















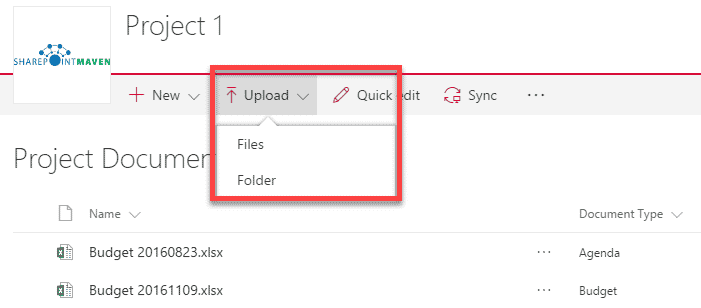
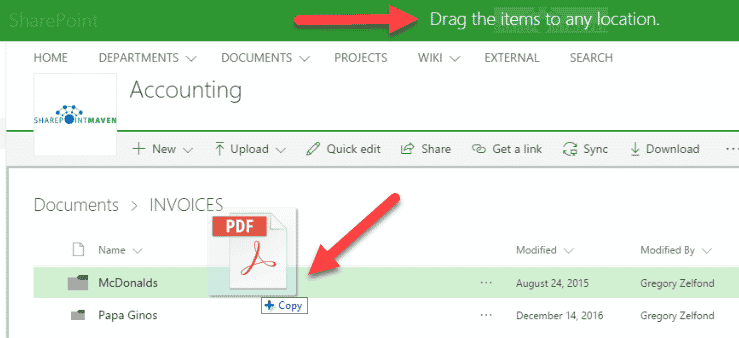
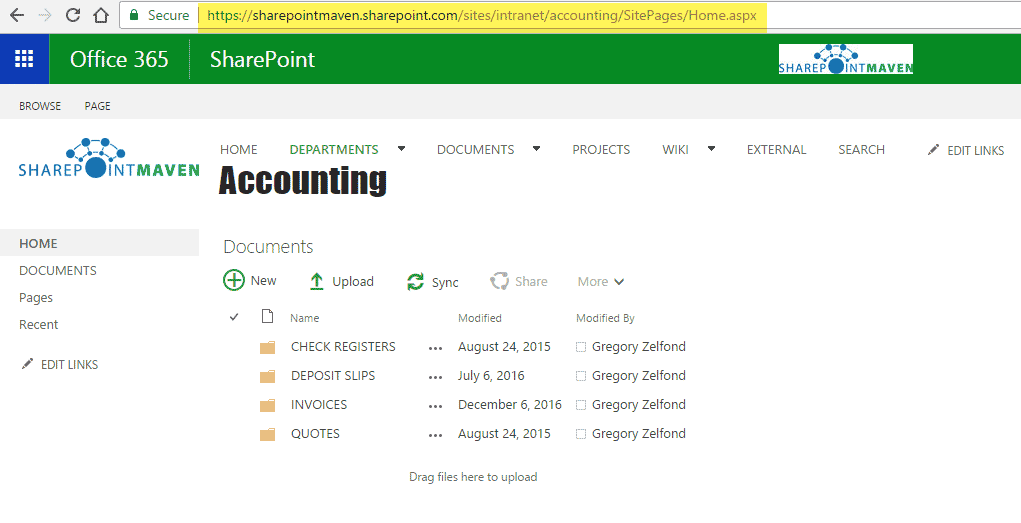
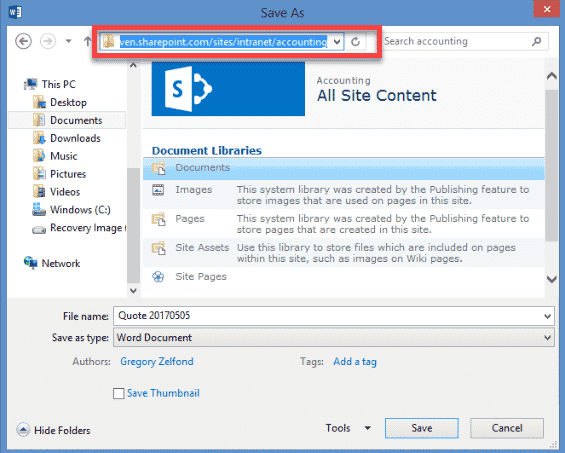
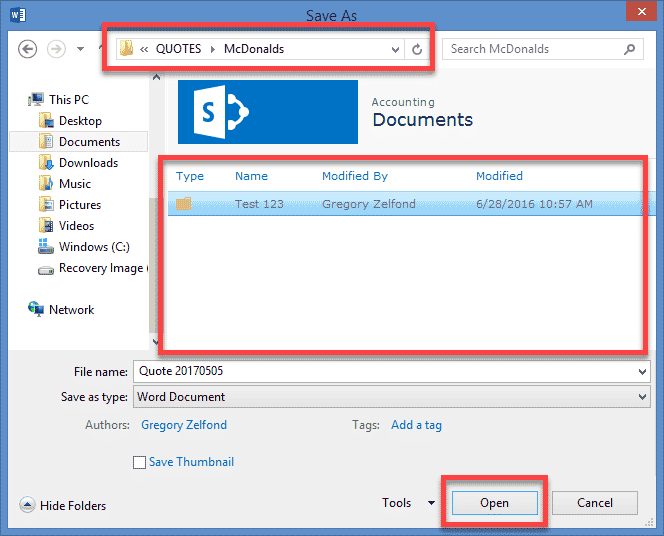
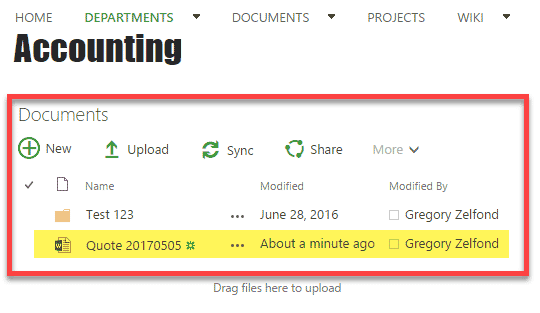
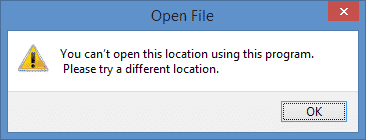
 Instead of creating new documents in Word or Excel on your desktop, you can use the “New” drop-down button and choose the file you want to create. You can choose from Word, Excel, PowerPoint and OneNote.
Instead of creating new documents in Word or Excel on your desktop, you can use the “New” drop-down button and choose the file you want to create. You can choose from Word, Excel, PowerPoint and OneNote.