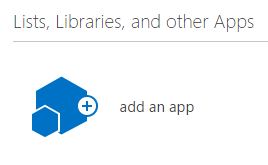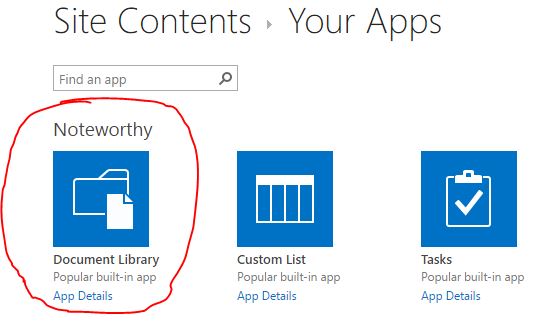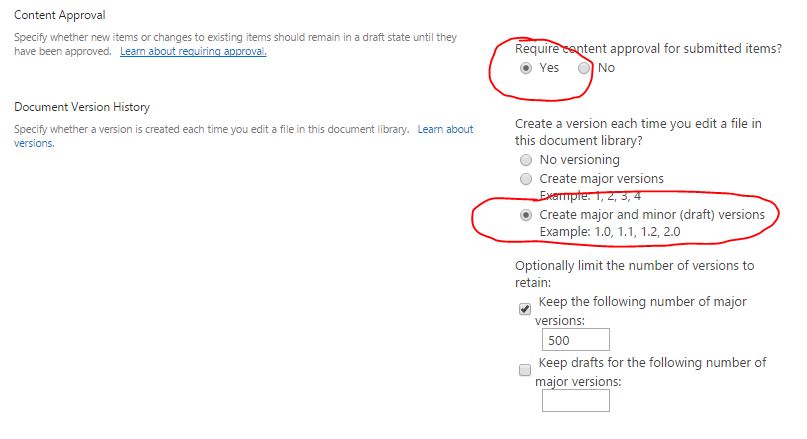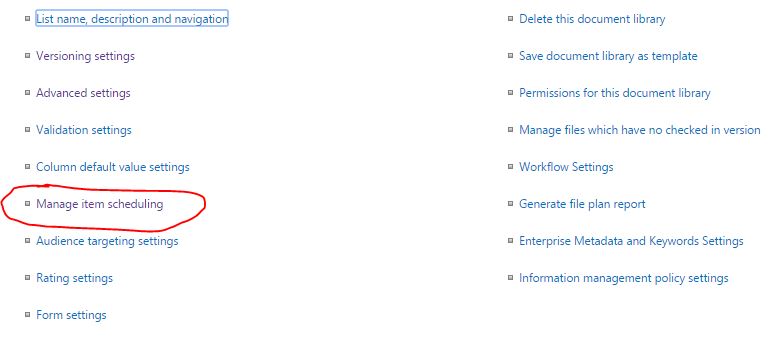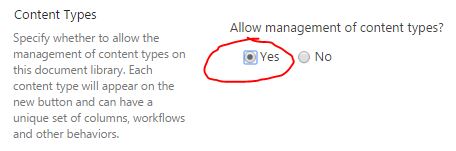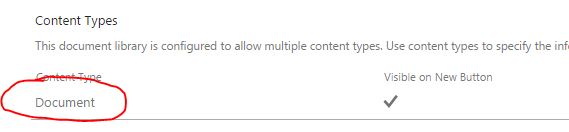Image may be NSFW.
Clik here to view. Anytime you create a site from a built-in template in SharePoint (i.e. Team Site), SharePoint adds few default web parts to the site for you, like Document Library, Site Newsfeed, etc. (the web parts added depend on the site template you have chosen). Almost in all cases though, there is a document library web part that is being added. If you are after storing documents on your future site, it is always tempting to use the default document library and start uploading documents in there or configure it with metadata. Buyer beware! Here are few reasons why you might want to break your habit and not use this default document library when you create sites.
Anytime you create a site from a built-in template in SharePoint (i.e. Team Site), SharePoint adds few default web parts to the site for you, like Document Library, Site Newsfeed, etc. (the web parts added depend on the site template you have chosen). Almost in all cases though, there is a document library web part that is being added. If you are after storing documents on your future site, it is always tempting to use the default document library and start uploading documents in there or configure it with metadata. Buyer beware! Here are few reasons why you might want to break your habit and not use this default document library when you create sites.
Image may be NSFW.
Clik here to view.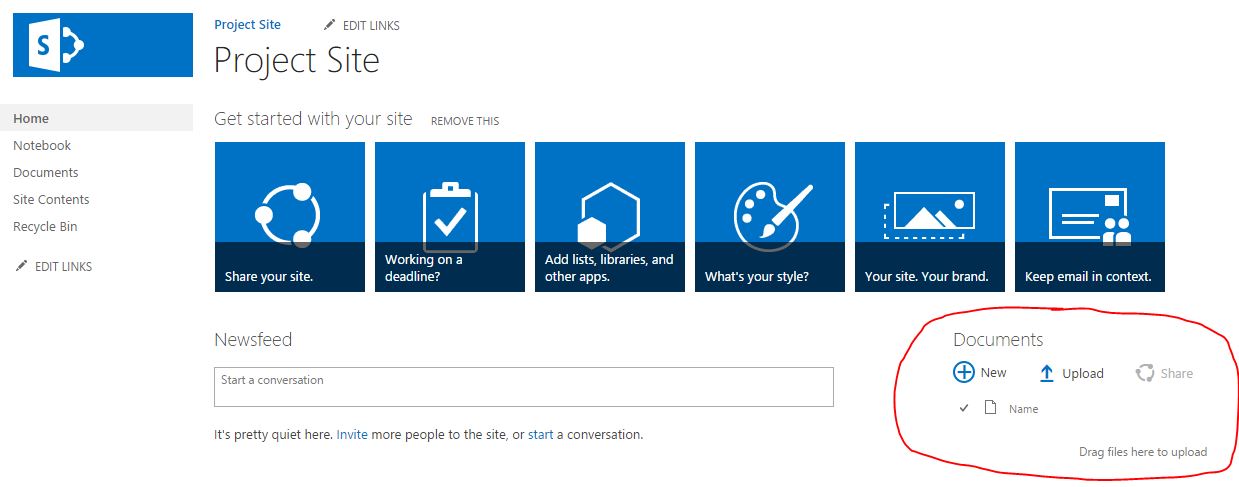
2 Reasons to stay away from SharePoint default document library
Reason 1: Document Library Name
Call me picky, but by default, the name of the “default” document library is Documents. If you click on it, the URL will say “Shared Documents“. While you can change the name from Documents to something more meaningful, like Project Documents or Legal Library, the URL for the default document library is fixed and cannot be changed.
Image may be NSFW.
Clik here to view.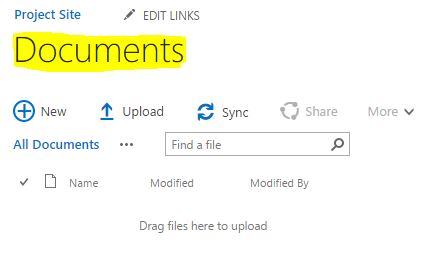 Image may be NSFW.
Image may be NSFW.
Clik here to view.
This might not be a big deal to you, but I am a perfectionist and like naming things what they really are. The only way to do this would be by creating your own document library and giving it a custom name.
Reason 2: Mysterious metadata columns
In case you were not convinced by previous rationale, there is another reason why you need to stay away from default document library. It is a bit more serious. If you use default document library and later decide to utilize SharePoint Publishing features, SharePoint will add 2 columns to your document library, without you knowing about this.
So to clarify, once you enable SharePoint Server Publishing Infrastructure at the Site Collection level (Site Collection Features)…
Image may be NSFW.
Clik here to view.
… and then activate SharePoint Server Publishing at the site level (Site Features)…
Image may be NSFW.
Clik here to view.
… next time you upload a document, you will see 2 new mysterious columns pop-up (Scheduling Start Date and Scheduling End Date)
Image may be NSFW.
Clik here to view.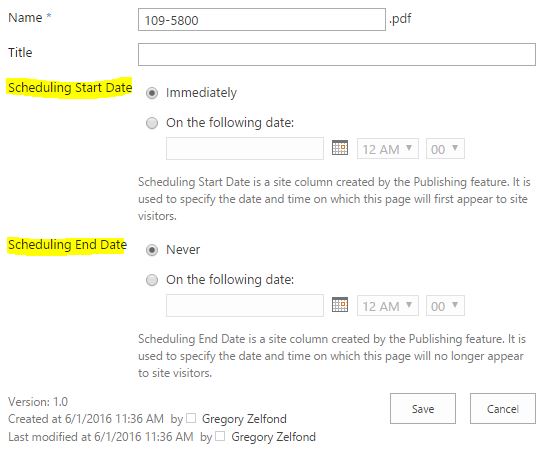
If you are using folders, you most likely will not encounter those columns (unless user decides to rename file (Edit Properties). If you use metadata in your document library, you will absolutely encounter those columns and they will appear next to your custom ones when user uploads a document or tries to edit existing metadata.
How to prevent the Scheduling Start Date and Scheduling End Date columns
The best way to prevent those columns from appearing is by not using a default SharePoint Document Library. Columns are only created in the default library. If you create a new document library – those columns will not appear (even if you enable Publishing Features). To create a new document library, follow these steps:
- Gear Icon > Site Contents > Add an AppImage may be NSFW.
Clik here to view.
- Select Document Library from list of available appsImage may be NSFW.
Clik here to view.
- Give the new library a name, click Create. REMEMBER: You can change the title down the road, however, whatever you type for the name first time, will be permanently part of the document library URL!Image may be NSFW.
Clik here to view.
How to remove the Scheduling Start Date and Scheduling End Date columns
If you are reading this section, that means that you have already created sites with default document libraries. If you got those Scheduling Start Date and Scheduling End Date columns and need to remove them, you have few options.
Option 1: Disable Item Scheduling
- Document Library > Library Tab > Library Settings > Versioning Settings
- Select Yes Radio button under Require Content Approval. Then, select Create major and minor versions under Document Version History. Click OKImage may be NSFW.
Clik here to view.![defaultlibrary10]()
- Document Library > Library Tab > Library Settings > Manage Item SchedulingImage may be NSFW.
Clik here to view.![defaultlibrary12]()
- Click the check box next to Enable scheduling of items in this list. Click OKImage may be NSFW.
Clik here to view.![defaultlibrary11]()
- Back to Document Library > Library Tab > Library Settings > Manage Item Scheduling, uncheck the box you checked in previous step (don’t ask me why). Click OK.
- The columns will be gone by now
Option 2: Hide the columns
- Document Library > Library Tab > Library Settings > Advanced Settings
- Click Yes radio button under Allow management of Content Types. Click OKImage may be NSFW.
Clik here to view.![defaultlibrary13]()
- Scroll down to the Document Content Type, click on it (Document)Image may be NSFW.
Clik here to view.![defaultlibrary14]()
- Click on the first column you want to hideImage may be NSFW.
Clik here to view.![defaultlibrary15]()
- Choose Hidden Radio button, click OKImage may be NSFW.
Clik here to view.![defaultlibrary16]()
- Repeat above step for another column
- Both columns will no longer appear
Remember, this issue only appears when you use default document library in combination with Publishing Features (at the site level). If you have not encountered the issue, you are OK, just stop using the SharePoint default document library on new sites and start creating your own ones!
The post Why you should never use SharePoint default document library appeared first on SharePoint Maven.